Loading ...
Loading ...
Loading ...
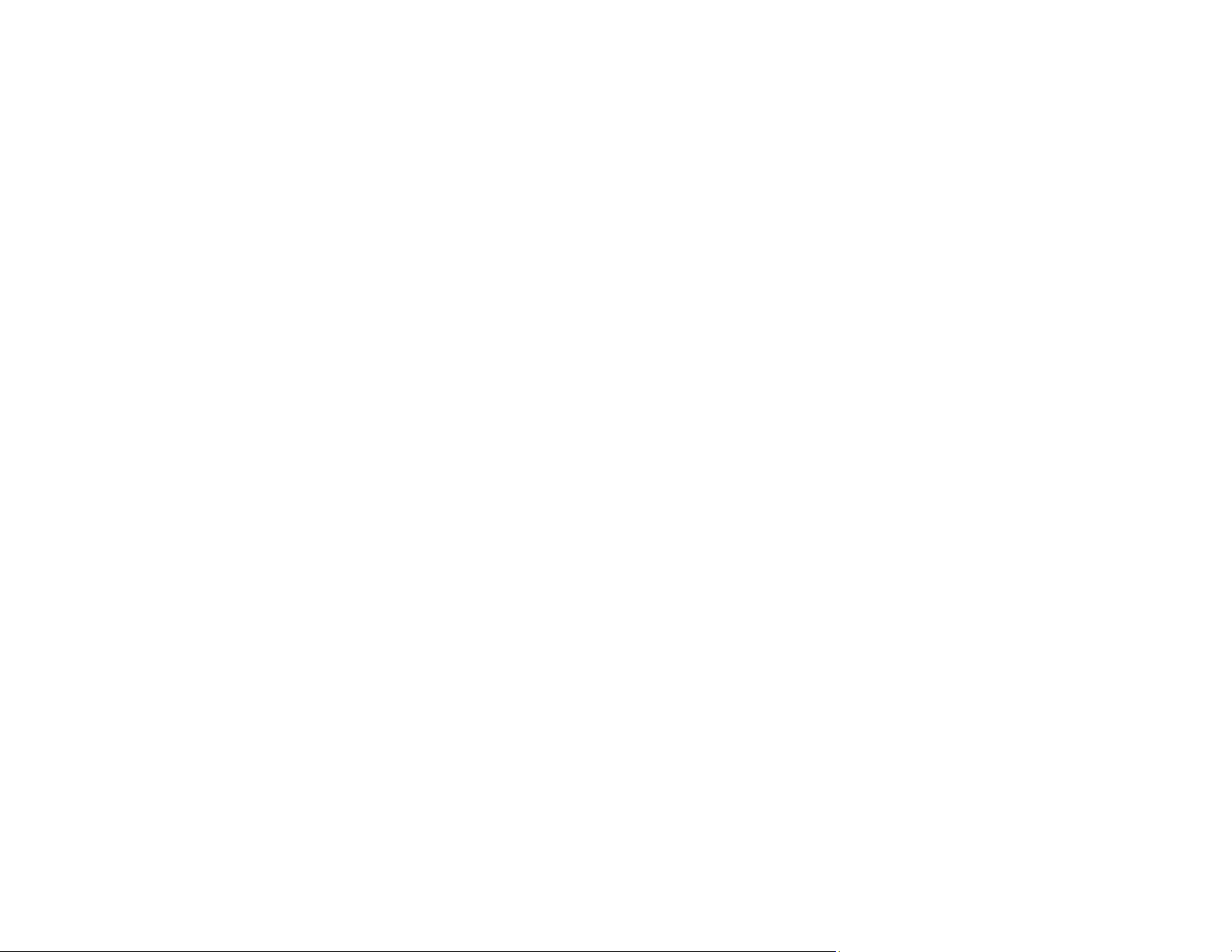
255
• If you see the message "Network product is not available: currently being used by user", there may be
a communication error between the scanner and computer. Restart the scanner.
• If the Firewall function is active, the scanner may not be discovered by the Epson Scan 2 Utility. Open
the Epson Scan 2 Utility, enter the IP address for your scanner, and click Add.
• If the scanner and computer cannot communicate and are connected to the same network (subnet or
VLAN), check if your router uses the privacy separator and disable it, if necessary. Follow the
instructions in your router documentation to disable the privacy separator.
Parent topic: Solving Network Scanning Problems
Related tasks
Starting a Scan Using the Product Control Panel
Starting a Scan from a Smartphone or Tablet
Starting a Scan Using the Epson Scan 2 Icon
Starting a Scan from a Scanning Program
Determining the Product's IP Address
Related topics
Scanning with Document Capture Pro or Document Capture
Product Cannot Connect to a Wireless Router or Access Point
If your product has trouble finding or connecting to a wireless router or access point, try these solutions:
• If you are connecting the product via Wi-Fi Protected Setup (WPS), make sure you activate WPS on
your product within 2 minutes of activating WPS discovery mode on the router by pressing the WPS
button or enabling the WPS setting in your router firmware.
• Make sure to place your product within contact range of your router or access point. Avoid placing
your product near a microwave oven, 2.4 GHz cordless phone, or large metal object, such as a filing
cabinet.
• Verify that your router or access point is operating correctly by connecting to it from your computer or
another device.
• You may need to temporarily disable your firewall and any anti-virus software on your wireless router
or access point. Then try scanning again. You can also unblock your product driver or network
address in your firewall or anti-virus software.
• Check to see if access restrictions, such as MAC address filtering, are set on the router or access
point. If access restrictions are set, add your product's MAC address to your router's address list. To
obtain your product's MAC address, check the label on the back or bottom of your product. Then
follow the instructions in your router or access point documentation to add the address to the list.
Loading ...
Loading ...
Loading ...
