Loading ...
Loading ...
Loading ...
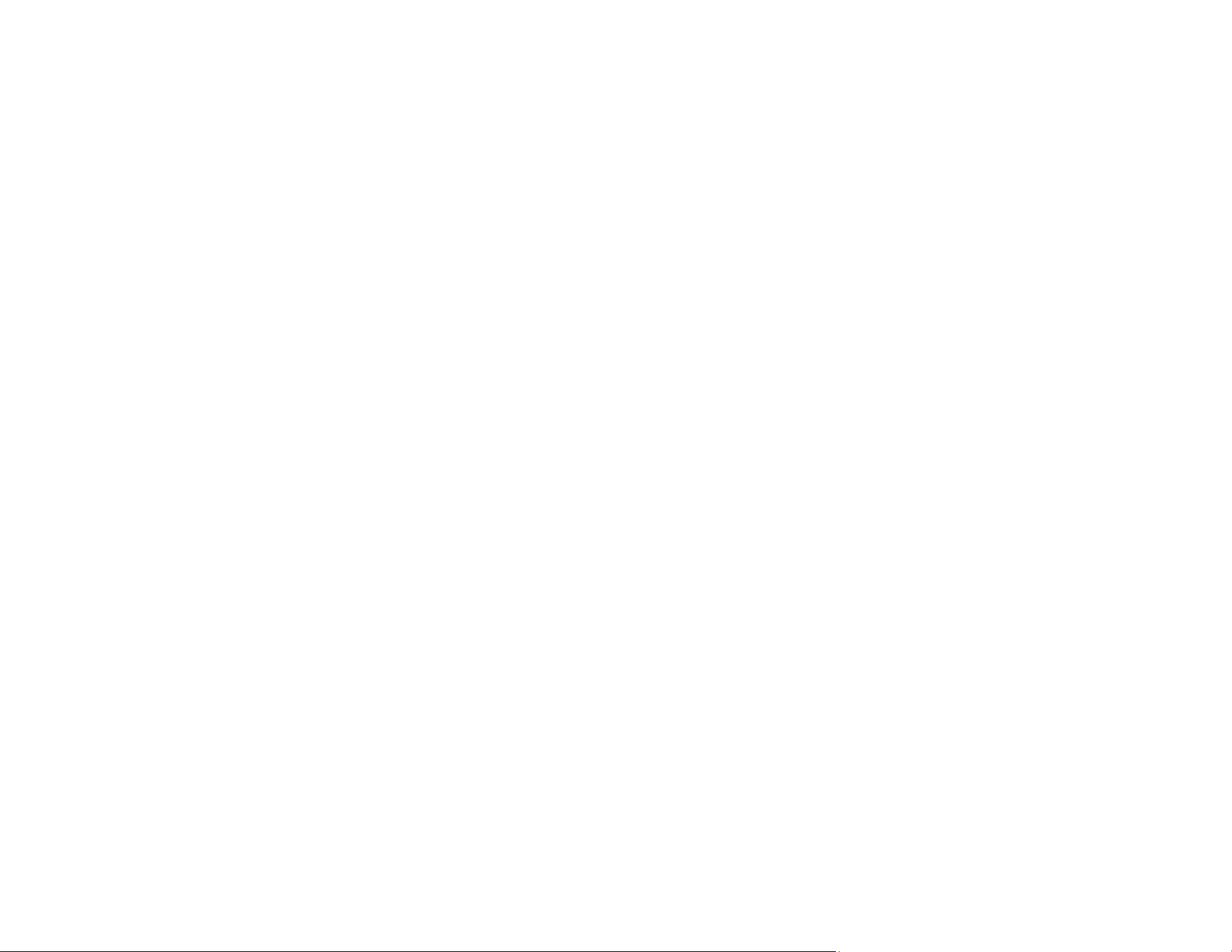
109
Make sure you have the following:
• A device that is connected to a wireless network
• The Epson Smart Panel app installed on the device
• The wireless network name (SSID) and password
1. Make sure the product is turned on and is ready to scan.
Note: You must perform initial setup before setting up wireless scanning.
2. Open the Epson Smart Panel app on your device.
3. Do one of the following:
• If the app automatically recognizes the product, follow the on-screen instructions to set up the
wireless connection.
• If the app does not automatically recognize the product, select the + icon and continue with the
next step.
4. On the next screen, select Connect to a New Product.
5. Select your product from the list.
Note: If your product is not listed, move closer to the product and try again. If the product is still not
shown, connect your scanner to the wireless network again and then select Connect to Existing
Product in the Epson Smart Panel app and follow the on-screen instructions. See the link below for
wireless setup instructions.
6. Select Next to select the current wireless network.
Note: If you want to connect the product to a different wireless network, select Change another Wi-
Fi SSID.
7. Enter the password for the wireless network and select OK.
The app starts configuring the product.
Your product is now connected to a wireless network and set up for use with the Epson Smart Panel
app.
Parent topic: Wi-Fi Direct (Simple AP) Mode Setup
Related tasks
Starting a Scan from a Smartphone or Tablet
Loading ...
Loading ...
Loading ...
