Loading ...
Loading ...
Loading ...
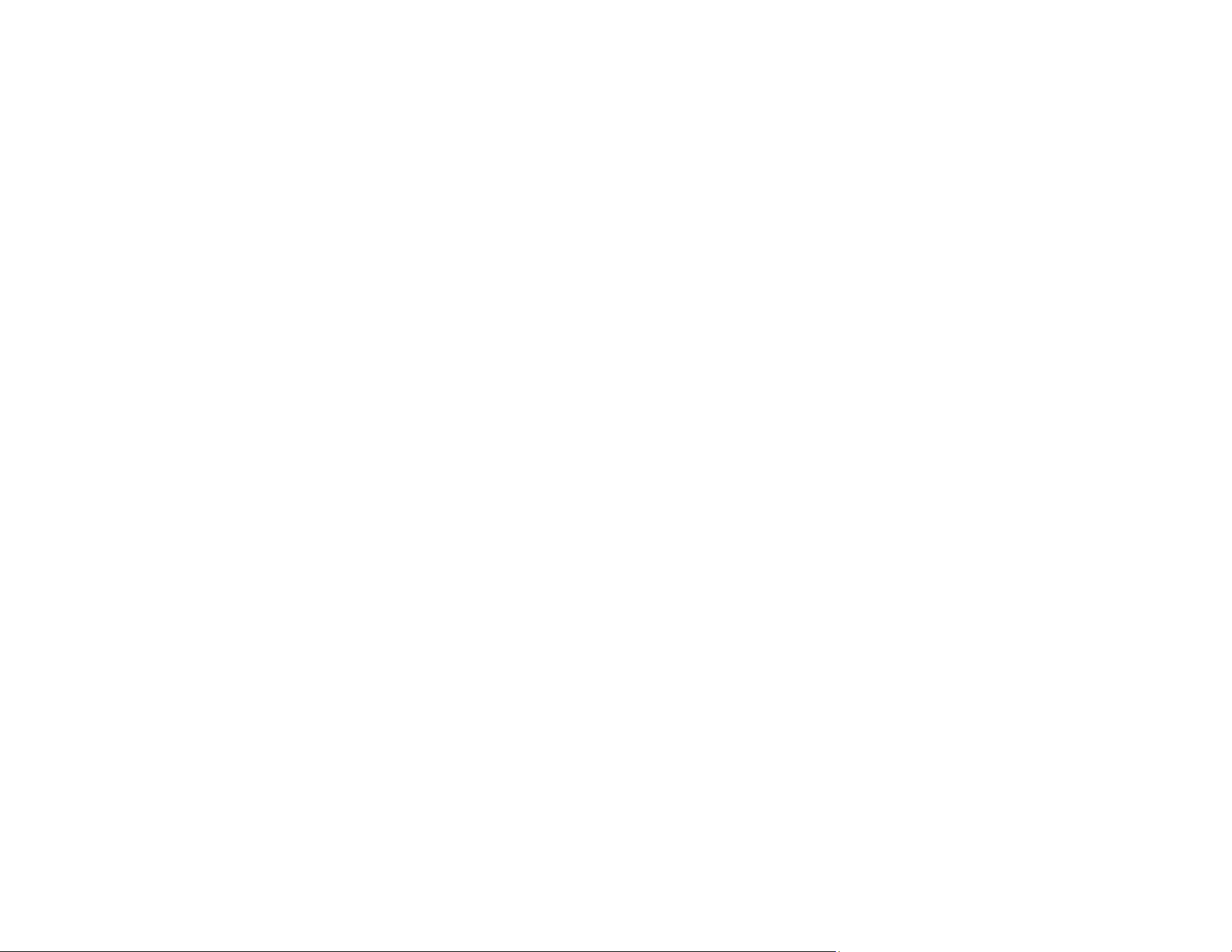
175
4. Click Scan.
You see a preview of your scan in the Document Capture window.
5. Click one of the cloud service Destination icons to choose where to save your scanned file. (If you
cannot see all of the icons, the service software may not be installed, the service may not be
available on your platform, or you need to click the arrow next to the icons.)
You see the Transfer Settings window.
6. Enter any required information to set up the destination. You may need to log in to your cloud service
to authenticate the connection and allow Document Capture to access the cloud service. If you have
previously created a saved setting for the destination, select it from the drop-down list.
7. Adjust any save settings, then click OK or Send, depending on the destination.
Your originals are scanned and uploaded to the indicated server or cloud service.
Parent topic: Scanning Special Projects
Using Mopria Scan
You can use Mopria Scan to scan from your Android phone or tablet (Android v4.4 or later) to your
Epson product or any Mopria-certified product from other manufacturers. You can download the Mopria
Scan app from Google Play.
Note: For details and support on Mopria Scan, click here. Some Amazon Fire tablets also use Mopria
Scan.
1. Connect your Epson product to your wireless network. See the link at the end of this section.
2. On your Android device, download the Mopria Scan app from Google Play.
3. Connect your Android device to the same wireless network as your product.
4. Now you are ready to scan. From an Android application such as Chrome or Gmail, tap Attach,
Open, or Add, and then tap Scan using Mopria. Select your Epson product, select your scan
settings, and tap Scan. Tap Done to send the scan to your app.
Parent topic: Starting a Scan
Related concepts
Connecting to an Existing Wi-Fi Network
Loading ...
Loading ...
Loading ...
