Loading ...
Loading ...
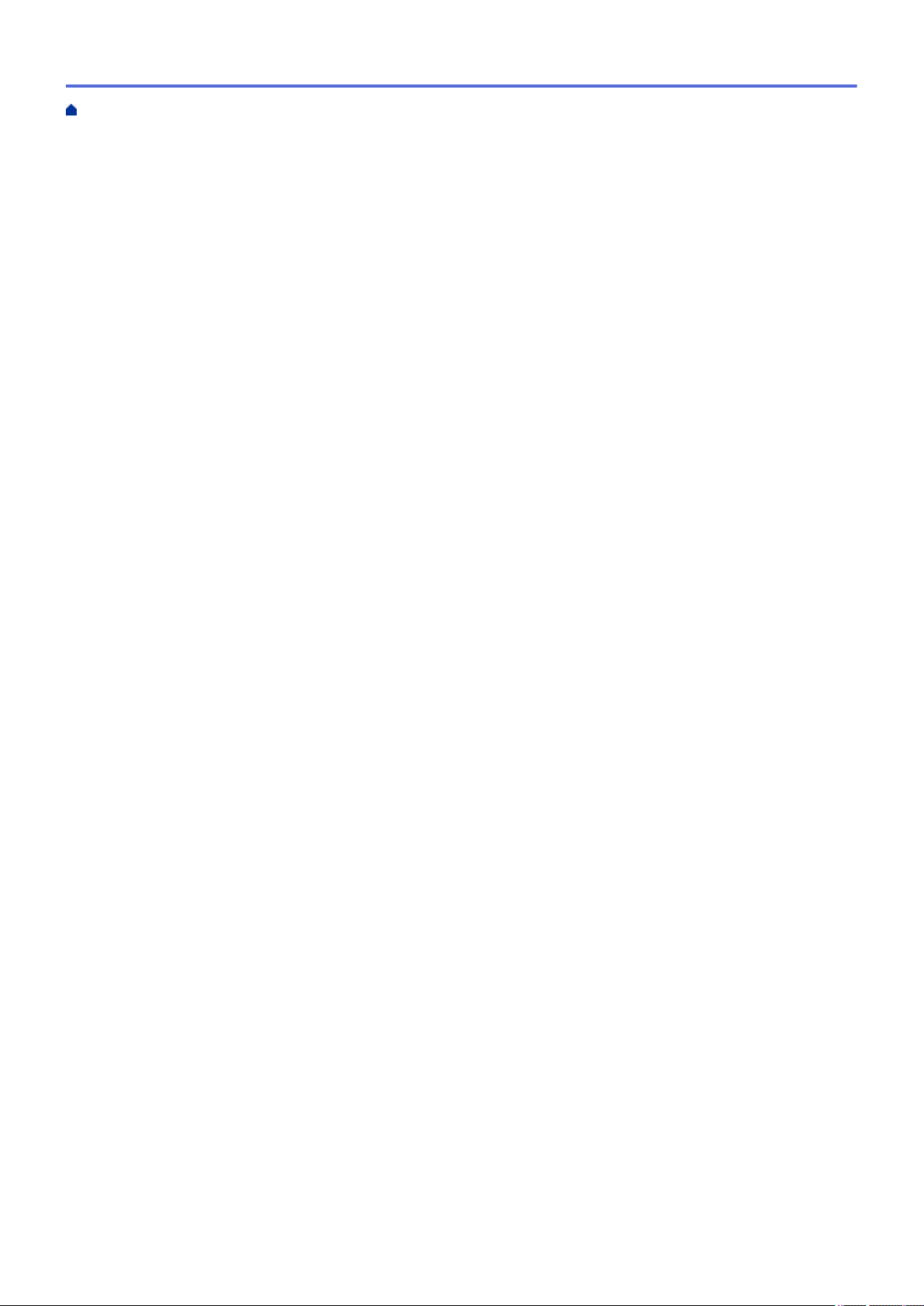
Print Duplicate Copies.................................................................................................................................. 71
Cancel a Print Job........................................................................................................................................ 72
Test Print ...................................................................................................................................................... 73
Universal Print.............................................................................................................................................. 74
Universal Print Overview .................................................................................................................... 75
Register Your Machine with Universal Print Using Web Based Management.................................... 76
Assign Universal Print Users via Microsoft Azure Portal.................................................................... 77
Add a Universal Print-enabled Printer to Your Computer ................................................................... 78
Print Using Universal Print ................................................................................................................. 79
Deregister Your Machine from Universal Print ................................................................................... 80
Scan...................................................................................................................................................... 81
Scan Using the Scan Button on Your Machine ............................................................................................ 82
Scan Photos and Graphics................................................................................................................. 83
Save Scanned Data to a Folder as a PDF File .................................................................................. 85
Save Scanned Data to a USB Flash Drive......................................................................................... 87
Scan Multiple Business Cards and Photos (Auto Crop)..................................................................... 89
Scan to an Editable Text File (OCR) .................................................................................................. 90
Save Scanned Data as an Email Attachment .................................................................................... 92
Send Scanned Data to an Email Recipient ........................................................................................ 94
Scan to FTP ....................................................................................................................................... 96
Scan to SSH Server (SFTP) ............................................................................................................ 100
Scan to Network (Windows) ............................................................................................................. 107
Scan to SharePoint .......................................................................................................................... 113
Use the Web Services Protocol for Network Scanning (Windows 10 and Windows 11) .................. 117
Change the Scan Button Settings from Brother iPrint&Scan .......................................................... 121
Configure Certificates for Signed PDFs ........................................................................................... 122
Disable Scanning from Your Computer ............................................................................................ 124
Scan from Your Computer (Windows)........................................................................................................ 125
Scan Using Brother iPrint&Scan (Windows/Mac)............................................................................. 126
Scan Using Nuance
™
PaperPort
™
14SE or Other Windows Applications....................................... 127
Scan Using Windows Fax and Scan ................................................................................................ 132
Scan from Your Computer (Mac)................................................................................................................ 136
Configure Scan Settings Using Web Based Management......................................................................... 137
Set the Scan File Name Using Web Based Management................................................................ 138
Set the Scan Job Email Report Using Web Based Management .................................................... 139
Copy ................................................................................................................................................... 140
Copy on One Side of the Paper (1-sided) .................................................................................................. 141
Copy on Both Sides of the Paper (2-sided)................................................................................................ 143
Enlarge or Reduce Copied Images ............................................................................................................ 145
Make N in 1 Copies Using the Page Layout Feature ................................................................................. 146
Sort Copies ................................................................................................................................................ 147
Copy an ID Card ........................................................................................................................................ 148
Copy Options ............................................................................................................................................. 149
Fax ...................................................................................................................................................... 151
Send a Fax................................................................................................................................................. 152
Send a Fax ....................................................................................................................................... 153
Send a 2-sided Fax from the ADF.................................................................................................... 155
Home > Table of Contents
ii
Loading ...
Loading ...
Loading ...