Loading ...
Loading ...
Loading ...
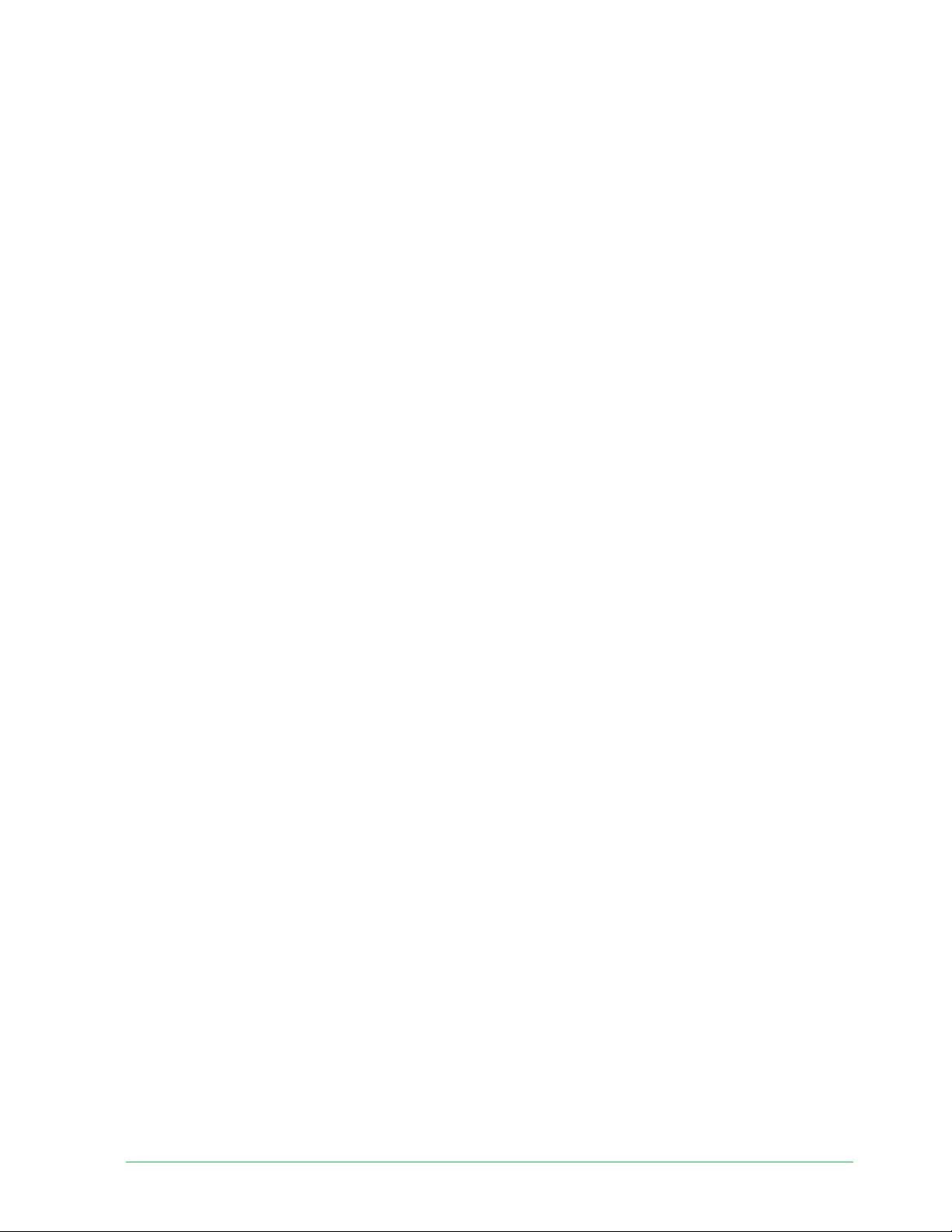
10Get Started
Essential Wire-Free Video Doorbell
User Manual
Connect your mobile device to a 2.4 GHz WiFi
network during setup
If you’re connecting your Essential Wire-Free Video Doorbell directly to your router’s WiFi
network, it’s important to understand that your mobile device must connect to the same WiFi
network as the doorbell during setup.
Your doorbell can only connect to a 2.4 GHz WiFi network. Many routers broadcast WiFi
networks in both 2.4 GHz and 5 GHz bands, so your phone might connect to the 5 GHz WiFi
band. During setup, connect your phone to your 2.4 GHz WiFi network, then connect your
Video Doorbell to that same 2.4 GHz WiFi network.
Find your 2.4 GHz WiFi network name and password
Your phone might connect to your 5 GHz WiFi network most of the time. If you’re not sure
about how to fi nd the 2.4 GHz WiFi network:
• Look on your WiFi router label.
Many routers have a label that shows the WiFi network name, which is also called an SSID.
Your 2.4 GHz network name might have a 2, 2.4, or 2G at the end. Your 5 GHz network
name might have a 5 or 5G at the end. If you changed your WiFi settings, then check the
place where you saved your custom settings.
• If your WiFi network name or SSID doesn’t indicate whether it’s 2.4 GHz or 5 GHz, ask your
Internet service provider (ISP) or the person who set up your WiFi router.
• If you have a mesh WiFi network, it uses only one WiFi network name for both WiFi bands.
The doorbell fi nds and connects to the 2.4 GHz WiFi band. As long as you connect your
phone to the same mesh network, Arlo can discover the doorbell.
Connect your iOS (Apple) device to a 2.4 GHz network
1. Unlock your device and tap Settings.
2. Tap Wi-Fi, near the top of the list of Settings options.
3. Turn on WiFi by tapping the switch next to Wi-Fi at the top.
Note: WiFi is activated when the switch is green.
4. Select a 2.4 GHz WiFi network.
This is commonly indicated by a 2, 2.4, or 2G at the end of the network name.
5. If prompted, enter the password for the network.
When you’re connected to the WiFi network, a blue check mark appears to the le of the
network name.
Loading ...
Loading ...
Loading ...