Loading ...
Loading ...
Loading ...
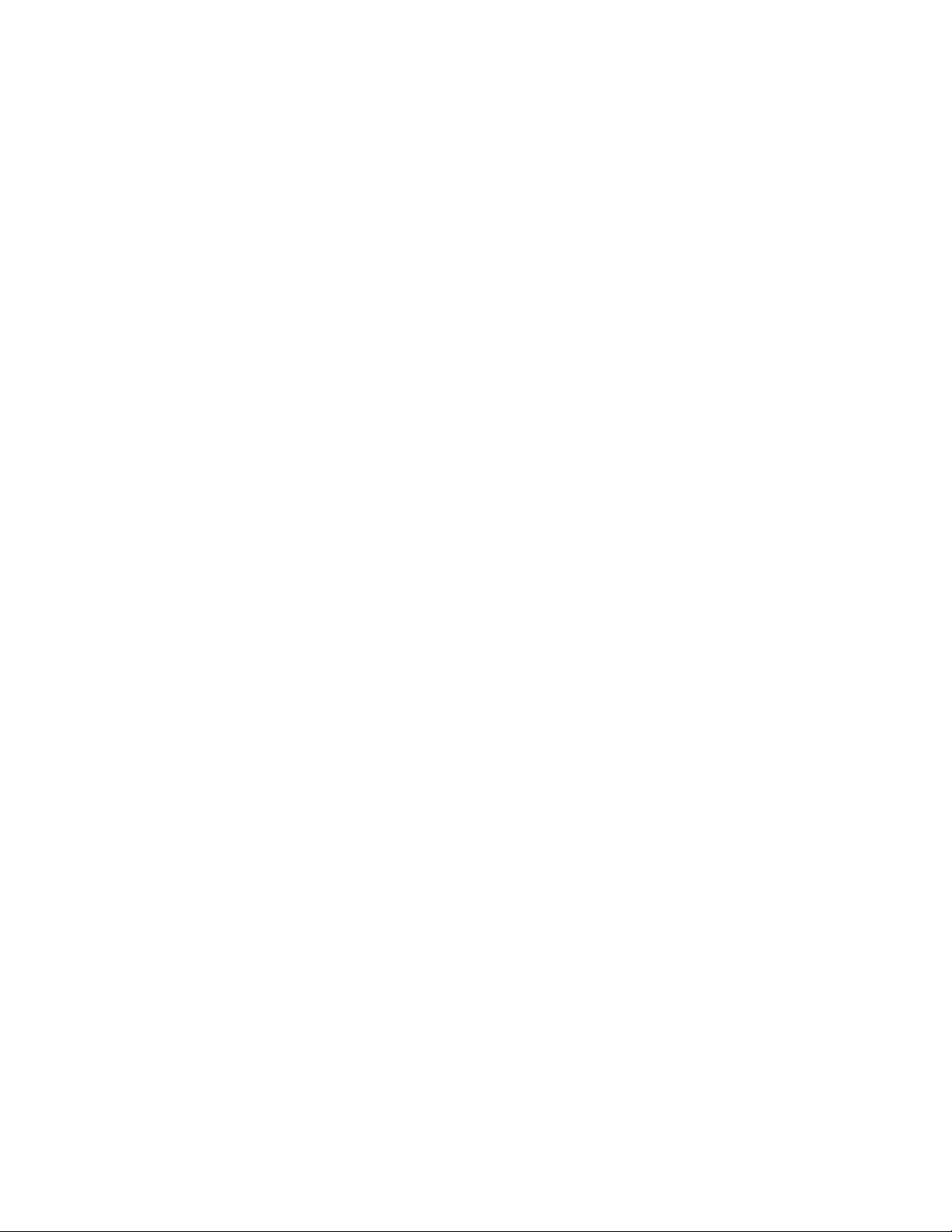
1. Type Control Panel in the Windows search box and then press Enter. View by large icons or small
icons.
2. Click Network and Sharing Center ➙ Change adapter settings.
3. Right-click the Ethernet LAN adapter icon and click Enable.
• Update or reinstall the Ethernet LAN driver. See “Keeping your computer current” on page 28.
• Install all networking software that is necessary for your network environment. Check with your LAN
administrator for the necessary networking software.
• Set the same duplex for the switch port and the adapter. If you configured the adapter for full duplex,
ensure that the switch port is also configured for full duplex. Setting the wrong duplex mode might
degrade performance, cause data loss, or result in lost connections.
When a Gigabit Ethernet model computer is used at a speed of 1000 Mbps, the Ethernet LAN
connection fails or errors occur.
Solution:
Connect the network cable to the Ethernet connector using Category 5 wiring and a 100 BASE-T hub/switch
(not 100 BASE-X).
A Gigabit Ethernet model computer should connect to the network at a speed of 1000 Mbps but at
only a speed of 100 Mbps.
Solutions:
• Try another cable.
• Set the link partner to auto-negotiate.
• Set the switch to be 802.3ab-compliant (gigabit over copper).
The Wake On LAN feature does not work.
Solution:
Enable the Wake On LAN feature in the Setup Utility program.
Wireless LAN problem
Note: The wireless LAN feature is available only on some models.
The wireless LAN feature does not work.
Solutions:
• Enable the wireless LAN feature in the Setup Utility program.
• For Windows operating system, enable the wireless LAN feature in Windows Settings. Type WLAN in the
Windows search box and then press Enter. Turn on the Wi-Fi feature.
• Enable the wireless LAN adapter.
1. Type Control Panel in the Windows search box and then press Enter. View by large icons or small
icons
2. Click Network and Sharing Center ➙ Change adapter settings.
3. Right-click the wireless LAN adapter icon and click Enable.
• Update or reinstall the wireless LAN driver. See “Keeping your computer current” on page 28.
Chapter 6. Troubleshooting, diagnostics, and recovery 53
Loading ...
Loading ...
Loading ...