Loading ...
Loading ...
Loading ...
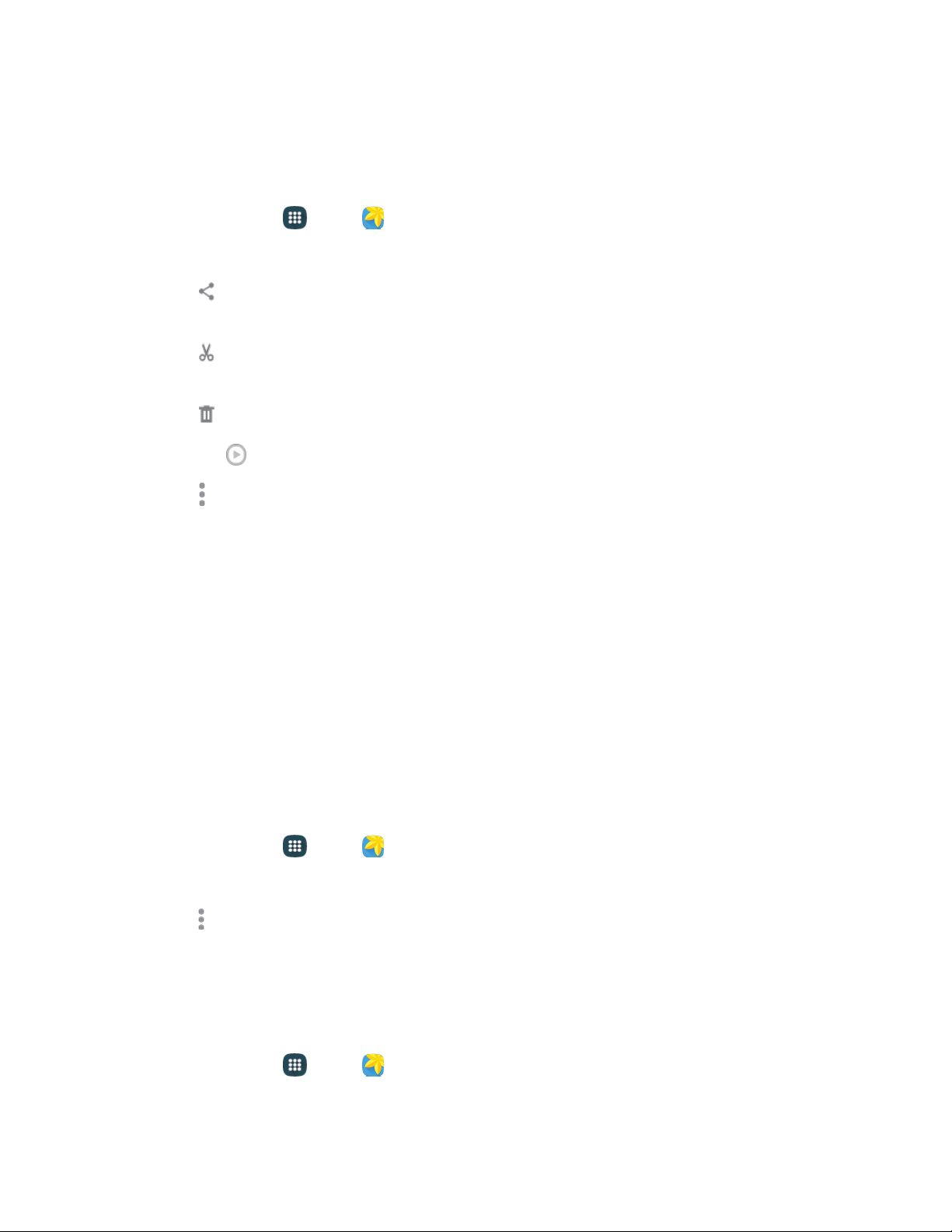
View Videos
Note: If no icons are displayed on the screen in addition to the picture, tap anywhere on the screen to
display them.
1. From home, tap
App
s
>
Gallery.
2. Tap a video to select it. When the video is displayed full-screen, you can use these options:
Share: Choose an option for sharing the video. Options may include Bluetooth, Dropbox,
Email, Gmail, Google+, Messages, Picasa
®
, Wi-Fi Direct, or YouTube.
Video trimmer: Edit the length of the video. Drag the trimmer from the end of the video
(the right side of the screen), to shorten the video.
Delete: Erase the current video.
Tap
Play
t
o play the video.
More options: Choose other options, including:
• More info: View information about the video.
• Studio: Edit the video.
• Rename: Change the name of the video file.
• Slideshow: Create a slideshow.
• Settings: Configure Gallery settings.
Working with Photos
While viewing a photo, you can choose to delete the photo, rotate or crop it, and more.
Rotate and Save a Photo
To rotate or save your photo, follow the below procedures.
1. From home, tap Apps >
Gallery.
2. Select a fold
er location (such as Camera) and tap an image to view your picture.
3. Tap
M
ore options
>
Rotate left
or Rotate right.
The ro
tated picture is saved in your default storage location as a copy.
Crop a Photo
To crop your photos, follow the below procedures.
1. From home, tap Apps >
Gallery.
2. Select a folder location (such as Camera) and tap an image to view your picture.
Camera and Video 85
Loading ...
Loading ...
Loading ...