Loading ...
Loading ...
Loading ...
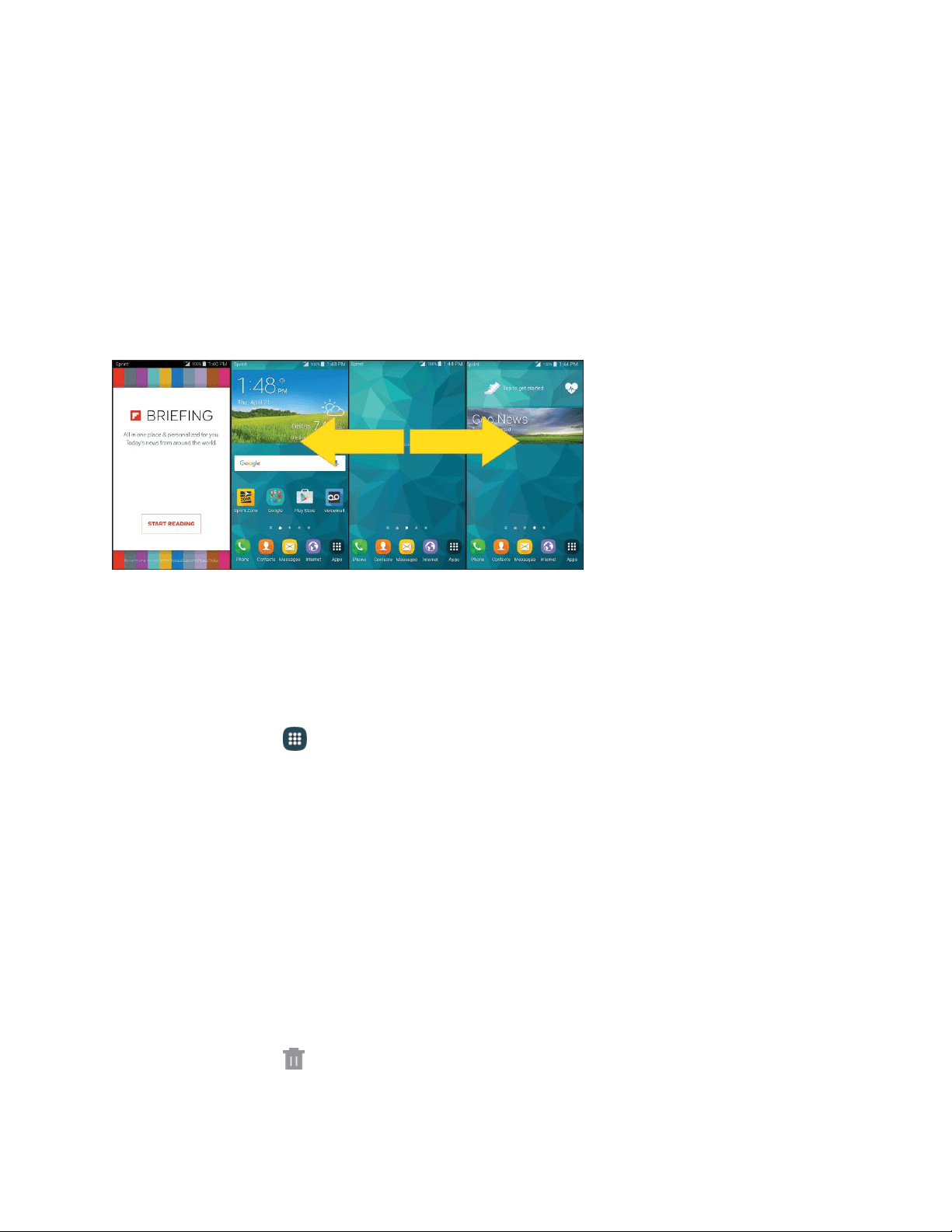
Your Home Screen
The Home screen is the starting point for your phone’s applications, functions, and menus/ You can
customize your Home screen by adding application icons, shortcuts, folders, widgets, and more. The
Home screen extends beyond the initial screen. Swipe the screen left or right to display additional
screens.
Note: You can keep swiping in one direction to move through all the Home screens if Flipboard briefing
is turned off. The indicator near the bottom of the screen shows your current screen position. To turn
off Flipboard briefing, see Configure Home Screen Settings.
Tip: Press the Home key to return to the main Home screen from any other screen.
Customize Your Home Screen
You can customize your Home screen by adding shortcuts, folders, widgets, and more.
Create a Shortcut
Use shortcuts to launch an app from the Home screen.
1. From home, tap Apps.
2. Touch and
hold an app icon, and then drag it to a Home screen and release it.
Move a Shortcut
Move a shortcut to another Home screen.
1. From home, touch and hold a shortcut to undock it.
2. Drag the icon to a different location, and then release it.
Remove a Shortcut
Remove a shortcut from the Home screen.
1. From home, touch and hold a shortcut to undock it.
2. Drag the icon to
Remo
ve
and then release it.
Note: Removing a shortcut does not delete the app, it just removes the shortcut from the Home screen.
Phone Basics 18
Loading ...
Loading ...
Loading ...