Loading ...
Loading ...
Loading ...
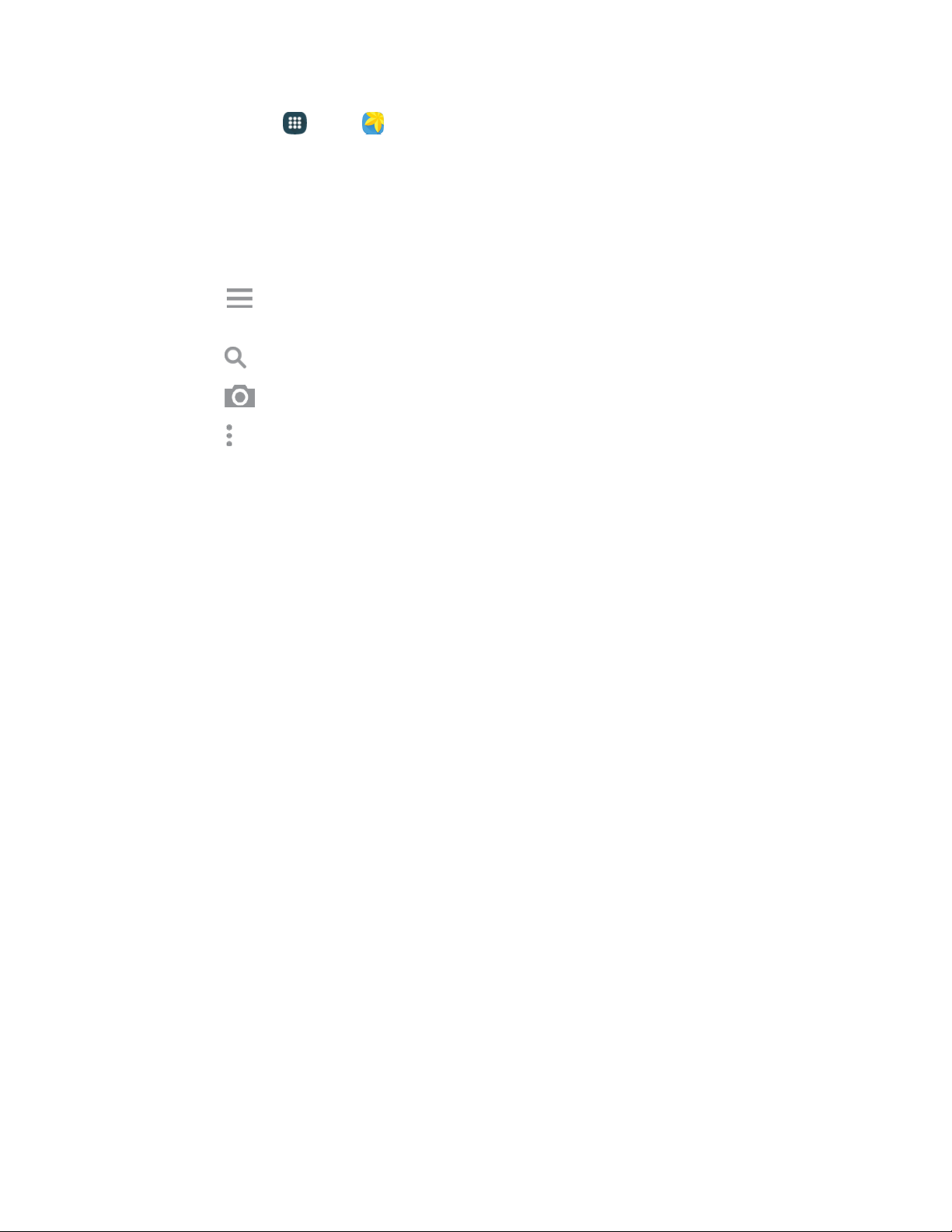
1.
From home,
tap
App
s > Gallery.
2. Select a folder location (such as Camera) and tap a thumbnail to view the picture or video.
3. From the Gallery screen, you can use these options:
Tap a picture or video to display it in full screen view.
Touch and hold thumbnails to select them (indicated by a check mark).
Tap
S
ort by/Filter by to choose a display style. You can view by
Time or Album, or Filter
to show only people, scenery, documents, and
more.
Tap
Search
to
enter keywords to search for items, or choose a view or filter.
Tap
Camera
to launch the Camera to take pictures or record
video.
Tap
More options
for options. Available options depend on
which gallery screen you are
viewing, and may include:
• S
elect: Depending on the view, tap albums or items to select them. After selection, you
can tap More options again for options you can use with the selected item.
• Delete: Erase item(s).
• Sort by oldest/Sort by latest: Choose how items are listed by time.
• Create album: Create a new album to group pictures.
• Content to display: Choose whether to display all content, or only pictures stored on
your device, or from Dropbox or Facebook (if you have those accounts set up on your
device).
• Slideshow: Choose options to create a slideshow for viewing your pictures and videos.
• Studio: Edit the item using the Studio tool.
• Settings: Configure Gallery settings. For more information, see Gallery Settings.
Note: Available options depend on which gallery screen you are viewing. Additional options may include
Content to display, Scan for nearby devices, and Show nearby devices.
Camera and Video
83
Loading ...
Loading ...
Loading ...