Loading ...
Loading ...
Loading ...
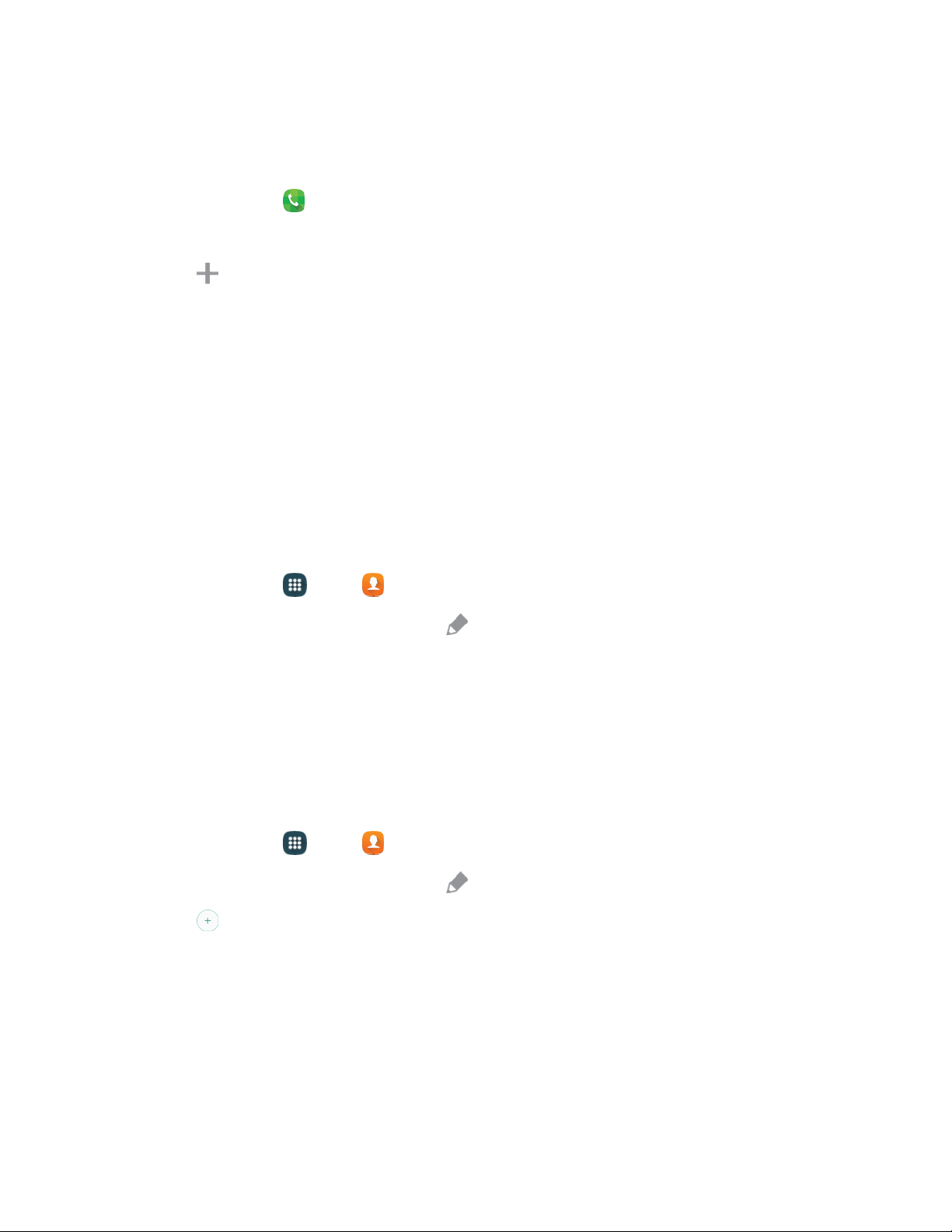
Save a Phone Number
You can save a phone number to Contacts directly from the phone keypad.
1. From home, tap Phon
e.
2. Enter a phone number using the onscreen keypad.
3. Tap
Add t
o Contacts, and then tap
Create contact
or Update existing.
4. Continu
e adding information for the contact, as desired.
5. Tap Save to save the contact.
Note: If you have accounts set up on your phone, you can save the contact to an account.
Edit a Contact
Once you have added a contact, you can add or edit any of the information in the entry, assign a picture,
customize it with a unique ringtone, and more.
Add or Edit Information for a Contact
You can modify existing contact information to keep your information up-to-date.
1. From home, tap Apps > C
ontacts.
2. Tap a contact to display it, and then tap Edit.
3. Tap any field you want to change or add. See Add a Contact.
4. Add or edit the information, and then tap Save.
Assign a Picture to a Contact
Adding a picture to a contact entry creates a more personal and easily recognized entry. For example,
when receiving a call from one of your contacts, the associated picture will display. You can assign a
picture from Gallery, or take a new picture with Camera.
1. From home, tap Apps > C
ontacts.
2. Tap a contact to display it, and then tap Edit.
3. Tap Add photo to assign a picture to the contact:
Image: Cho
ose a picture from Gallery.
Take picture: Take a new picture.
Tagged pictures: Choose a tagged photo from Gallery.
4. Follow the prompts to save the picture to the contact.
Contacts 43
Loading ...
Loading ...
Loading ...