Loading ...
Loading ...
Loading ...
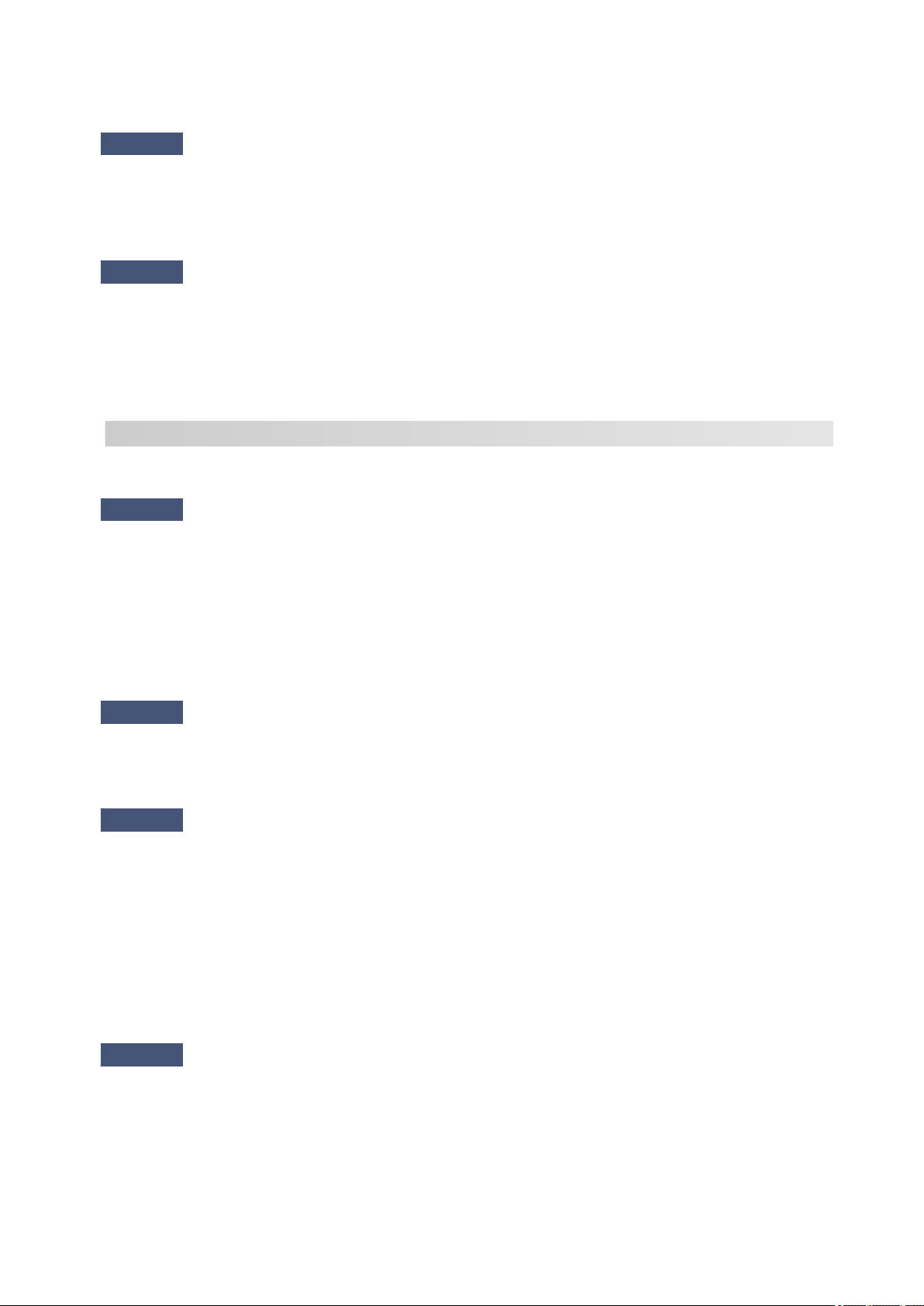
Check the following items.
Check1
Is printer set to obtain an IP address automatically, or is wireless router
requesting manual addressing?
Refer to the wireless router's manual to enable DHCP (auto-acquisition) settings on the wireless router or to set
a valid IP address on the printer.
Check2
When you set printer's IP address manually, correct IP address may not be
set.
Check the network name (SSID) and the password of the wireless router you want to connect to, the IP
address applicable range, and then enter the appropriate IP address on the printer side. If you are unsure, set
the printer's IP address to automatic (DHCP).
C-5
Unable to connect to the specified network. Check the following items.
Check1
Check status of printer and network device (e.g. wireless router) and your
computer/smartphone/tablet.
Communication with a wireless router must be tuned to either the 2.4 GHz or 5 GHz frequency band. The
network name (SSID) of the 2.4 GHz frequency band and the network name (SSID) of the 5 GHz frequency
band cannot be used in combination.
Check the network name (SSID) set for the printer, and match it with the network name (SSID) of the correct
frequency band of the Wi-Fi router.
Check2
Password on your wireless router may not match password you entered.
Passwords are case sensitive.
Enter the password correctly.
Check3
Monitor signal status and move printer and wireless router as necessary.
• Place the printer and wireless router where there are no obstacles between them. Wireless
communication between different rooms or floors is generally poor.
• Wireless communication can be impeded by building materials containing metal or concrete. If the printer
cannot communicate with the computer over a Wi-Fi due to a wall, place the printer and the computer in
the same room.
• After changing the installation location, print out the network settings information again and check the
status of the signal. Compare with the value in section "3-2-1" in the printed network settings information
to determine the installation location.
Check4
Check wireless channel number of Wi-Fi you are using on computer.
Make sure that the wireless channel number on the wireless router is included in the wireless channel number
you checked. If the wireless channel number set for the wireless router is not included, change the wireless
channel number of the wireless router.
394
Loading ...
Loading ...
Loading ...
