Loading ...
Loading ...
Loading ...
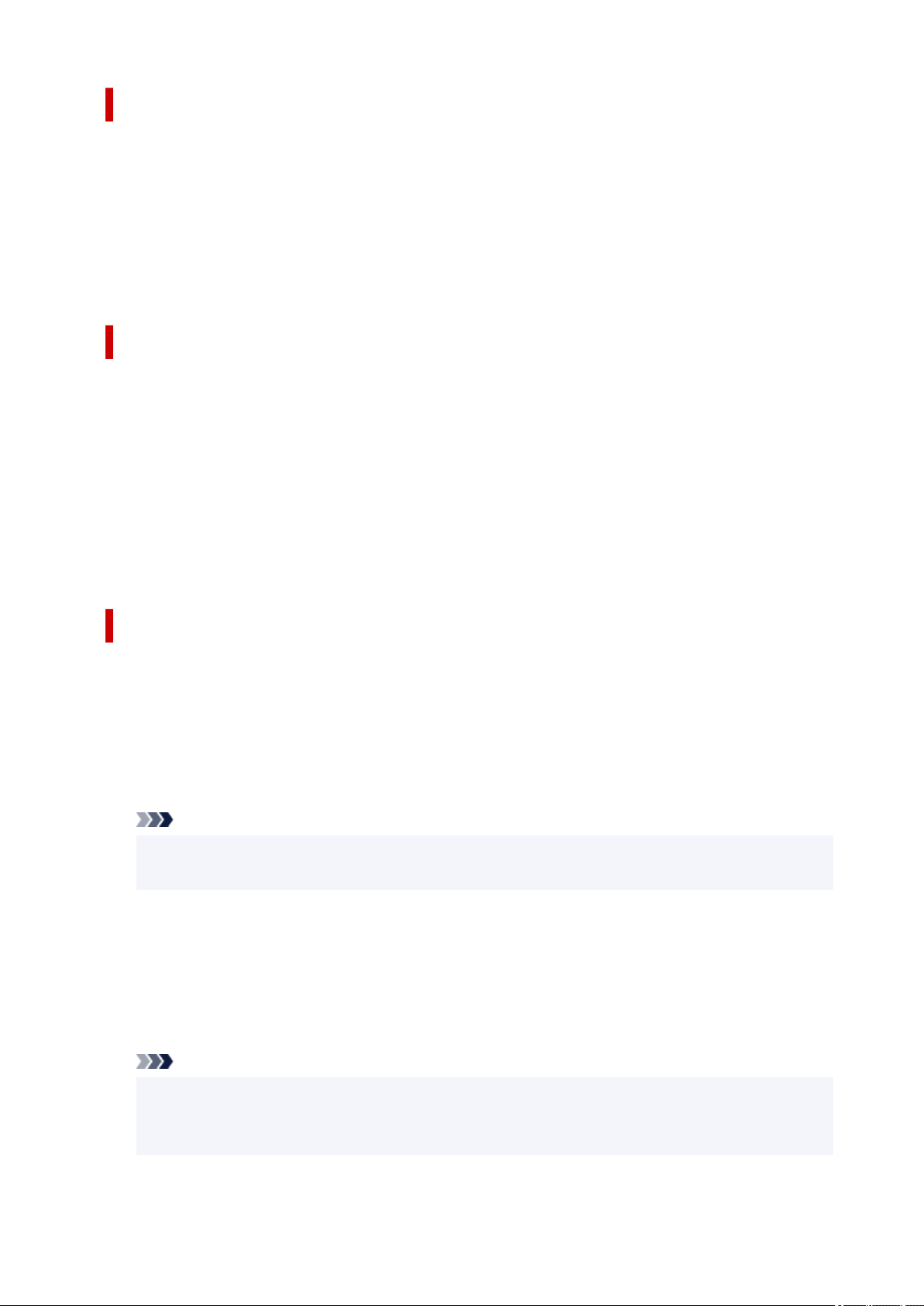
Custom Paper Size dialog box
This dialog box allows you to specify the size (width and height) of the custom paper.
Units
Select the unit for entering a user-defined paper size.
Paper Size
Specifies the Width and the Height of the custom paper. Measurement is shown according to the
units specified in Units.
Page Layout Printing dialog box
1This dialog box allows you to select the number of document pages to be placed on one sheet of paper,
the page order, and whether a page border line is to be printed around each document page. The settings
specified in this dialog box can be confirmed in the settings preview on the printer driver.
Page Order
Specifies the document orientation to be printed on a sheet of paper.
Page Border
Prints a page border line around each document page. Check this check box to print the page border
line.
Poster Printing dialog box
This dialog box allows you to select the size of the image to be printed. You can also make settings for cut
lines and paste markers which are convenient for pasting together the pages into a poster.
The settings specified in this dialog box can be confirmed in the settings preview on the printer driver.
Print "Cut/Paste" in margins
Specifies whether to print the words "Cut" and "Paste" in the margins. These words serve as
guidelines for pasting together the pages into a poster. Check this check box to print the words.
Note
• Depending on the environment of the printer driver you are using, this function may not be
available.
Print "Cut/Paste" lines in margins
Specifies whether to print cut lines that serve as guidelines for pasting together the pages into a
poster. Check this check box to print the cut lines.
Print page range
Specifies the printing range. Select All under normal circumstances.
Select Pages to specify a specific page or range.
Note
• If some of the pages have not been printed well, specify the pages that do not need to be printed
by clicking them in the settings preview of the Page Setup tab. Only the pages shown on the
screen will be printed this time.
250
Loading ...
Loading ...
Loading ...
