Loading ...
Loading ...
Loading ...
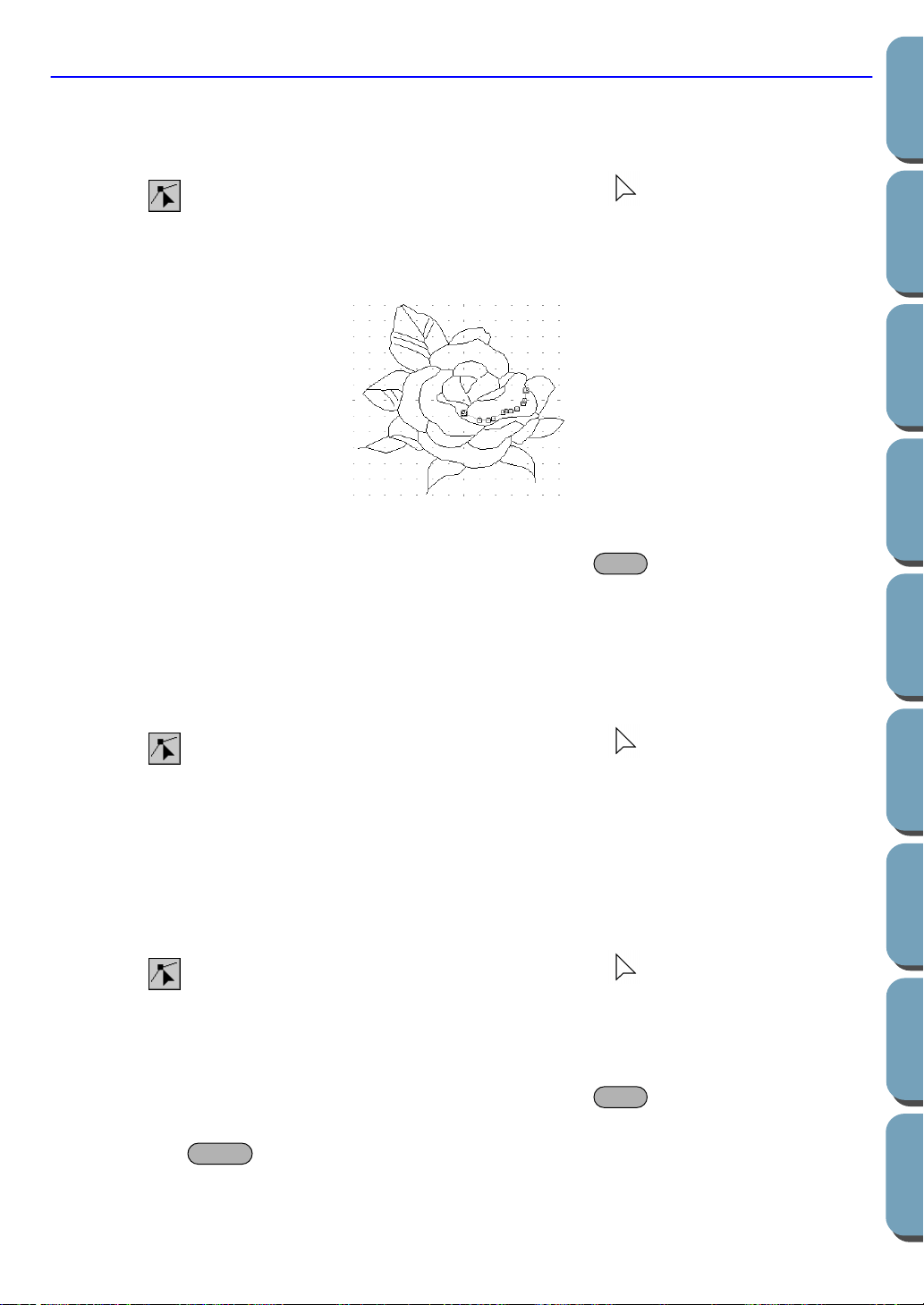
56
Contents
Before Using Getting Started
Design Center
Layout & Editing
File Utility
Programma
ble
Stich Creator
Quick Reference
Alphabetic Index
Point Edit Mode
The point edit mode allows you to move, insert and delete points in an outline.
■ Moving points
1
Click on the Tool Box. The shape of the cursor changes to .
2 Click the outline that you want to edit.
The selected line displays in pink and existing points of the selected line are marked with small
empty squares. The starting and ending points of a line are marked by bigger squares.
3 Click the point that you want to move.
To select an additional point, click that point while holding the key down.
The selected points are marked by filled squares.
NOTE:
If you click on the line instead of a square, a new point is inserted.
4 Drag the cursor to a new position. All the selected points move in the same direction.
■ Inserting points
1
Click on the Tool Box. The shape of the cursor changes to .
2 Click the outline that you want to edit.
The selected line displays in pink and existing points of the selected line are marked with small
empty squares. The starting and ending points of a line are marked by bigger squares.
3 Click where you want to insert a new point on the outline.
A new point appears, marked by a filled black square. The new point can be edited.
■ Deleting points
1
Click on the Tool Box. The shape of the cursor changes to .
2 Click the outline that you want to edit.
The existing points of the outline are marked with small empty squares.
3 Click the point that you want to delete.
To select an additional point, click that point while holding the key down.
The selected points are marked by filled squares.
4 Press the key to remove the point from the outline.
Note that the points marked by red squares cannot be deleted.
Shift
Shift
Delete
Loading ...
Loading ...
Loading ...