Loading ...
Loading ...
Loading ...
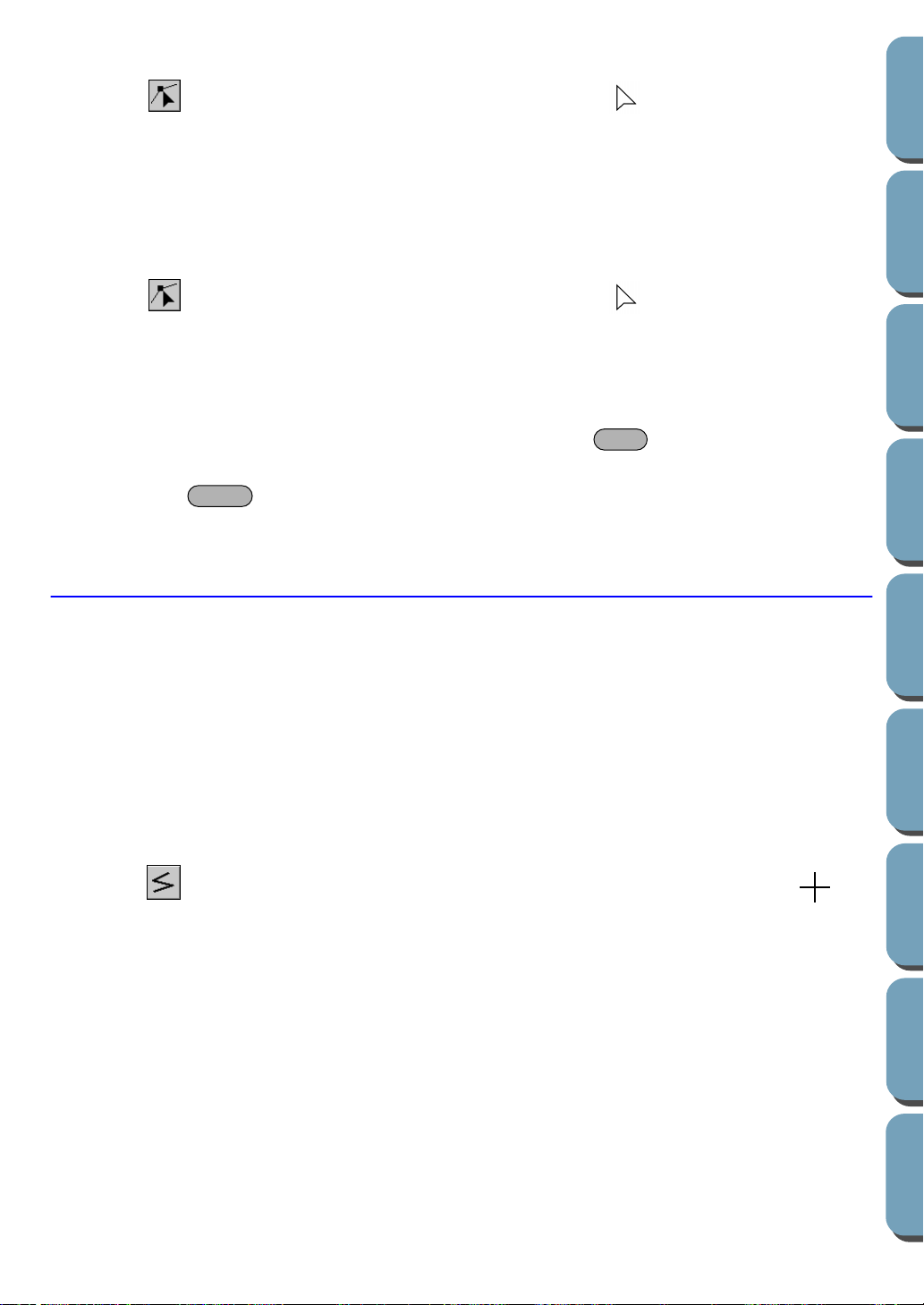
173
Contents
Before Using Getting Started
Design Center
Layout & Editing
File Utility
Programma
ble
Stich Creator
Quick Reference
Alphabetic Index
■ Inserting points
1
Click on the Tool Box. The shape of the cursor changes to .
2 Click the broken line that you want to edit. You can only select one broken line at a time.
The existing points of the selected broken line are marked with small empty squares.
3 Click where you want to insert a new point on the broken line.
A new point appears, marked by a filled black square. The new point can be edited.
■ Deleting points
1
Click on the Tool Box. The shape of the cursor changes to when you move it over the
Work page.
2 Click the broken line that you want to edit. You can only select one broken line at a time.
The existing points of the broken line are marked with small empty squares.
3 Click the point that you want to delete.
To select an additional point, click that point while holding the key down.
The selected points are marked by filled squares.
4 Press the key to remove the selected points from the outline.
If the point is composed of a single line, the line is deleted.
Line Drawing Mode
The line drawing mode allows you to draw broken lines to create your stitch pattern. A broken line is
made of one or more contiguous straight lines, the ending point of a straight line being the starting point
of the next one.
The horizontal and vertical lines that you draw on the work area always follow the grid. The points you
create by clicking the mouse are inserted at the intersection of the horizontal and vertical lines of the
grid, enabling you to draw diagonal lines as well. So, regardless of where you click, a point will automati-
cally be inserted at the nearest intersection.
Depending on the stitch pattern you want to draw, you may need to select a different working grid.
For more information on the grids and on how to select them, refer to “Grid Menu” on page 177.
■ Drawing a broken line
1
Click on the Tool Box. When you move it over the Work page, the cursor changes to and
is displayed together with a small image of the tool button.
2 Move the mouse to the starting point of your broken line and click.
3 Move the mouse to the ending point of the first straight line and click again.
NOTE:
You can always remove the last-entered point by clicking the mouse’s right button.
4 Repeat until you arrive at the last end point. At that point double-click.
Repeat the whole procedure if you want to include other broken lines in a stitch pattern.
Shift
Delete
Loading ...
Loading ...
Loading ...