Loading ...
Loading ...
Loading ...
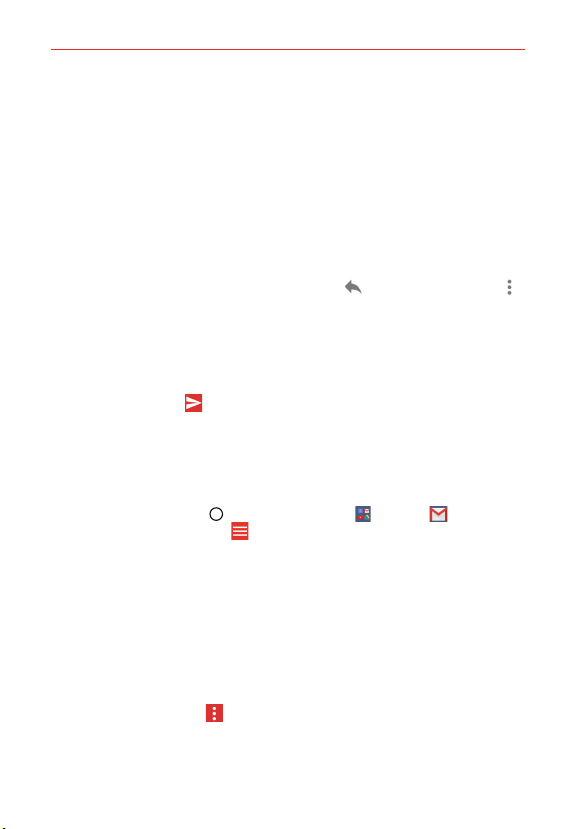
79
Communication
Replying to or Forwarding a Message
Continue an email conversation by replying to a message or by forwarding
it without changing the Subject text. Change the Subject text to start a new
conversation.
NOTE The conversation text and previous messages are also included in your reply (or
forwarded) message.
To reply to or forward a message
1. Open the message you want to reply to or forward.
2. On the message header, tap the Reply icon
or tap the Menu icon ,
then tap Replay all, Forward, Add star and Print.
Add others to an ongoing conversation by replying to all and then
adding the new person’s address(es) to the reply.
3. Compose your Gmail message as necessary.
4. Tap the Send icon
to send your Gmail message.
NOTE You can change the message action after you've started the message. Simply tap the
current action (at the top left of the message header), then tap the one you want. For
example, if you chose Reply but decide you want to Reply all instead.
Gmail account settings
1. Tap the Home Button > the
Google folder
> Gmail
> the
Accounts and labels icon (at the upper-left corner of the screen).
2. Tap Settings.
3. Tap General settings to change the settings for all accounts. Tap an
account to change the settings that only apply to it.
The General settings menu includes the following options: Gmail
default action, Conversation view, Swipe actions, Sender image,
Reply all, Auto-fit messages, Auto-advance, Confirm before
deleting, Confirm before archiving, and Confirm before sending.
Tap the Menu icon
in the General settings to access Manage
Accounts, Clear search history, Clear picture approvals, and Help &
feedback.
Loading ...
Loading ...
Loading ...