Loading ...
Loading ...
Loading ...
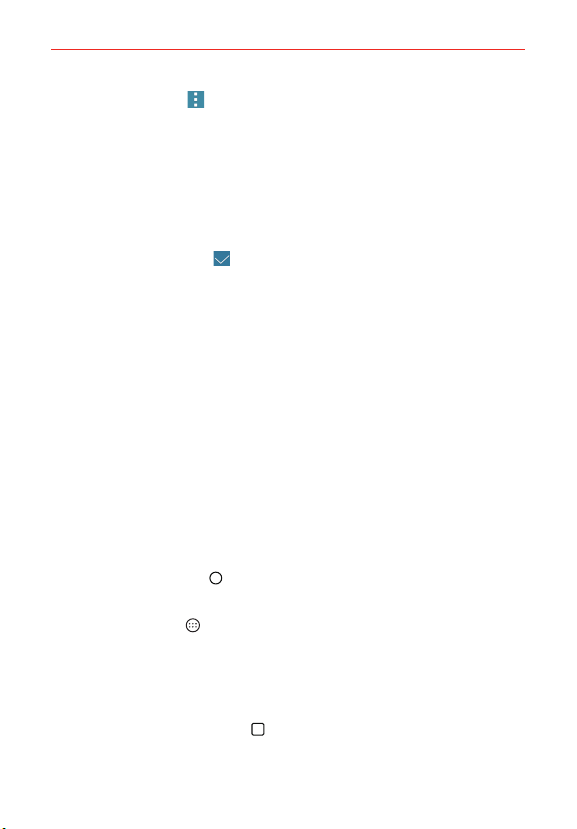
27
The Basics
2. Tap the Menu icon to access the following Applications screen options:
View apps by: Tap to sort your apps either in alphabetical order, by
downloaded date, or custom.
Show small/large icons: Tap to change the size (large or small) for the
icons displayed in the Applications screen.
Hide/Show apps: Tap to set which app icons will be displayed in your
Applications screen. Checkmark the icons you want to hide, then tap
the Checkmark icon
.
Edit/Uninstall apps: Tap to view app information or move apps on the
screen. Tap an app icon to view its information. Touch and hold an
app, then drag it to move it.
Home screen settings: Tap to access the Home screen settings
menu.
Opening an app
Open an app simply by tapping its icon on the screen.
TIP You can customize your Home screen with the app icons you use most often. Apps are
located on the Applications screen, but you can copy any app icon to your Home screen
for faster, more convenient access. No matter where the icon is, on the Applications
screen or your Home screen, just tap it to open and use it.
Opening multiple apps
1. Tap an app icon to open it.
2. Tap the Home Button
.
NOTE If the app icon you want is on your Home screen, simply tap the icon to open and use it.
3. Tap the Apps icon .
4. Tap the Apps tab (if necessary), then tap the icon for the other app you
want to open.
Switching between multiple apps
1. Tap the Recent Apps Button . A screen opens and displays screenshot
tabs of all of the apps (and websites) that are currently open.
Loading ...
Loading ...
Loading ...