Loading ...
Loading ...
Loading ...
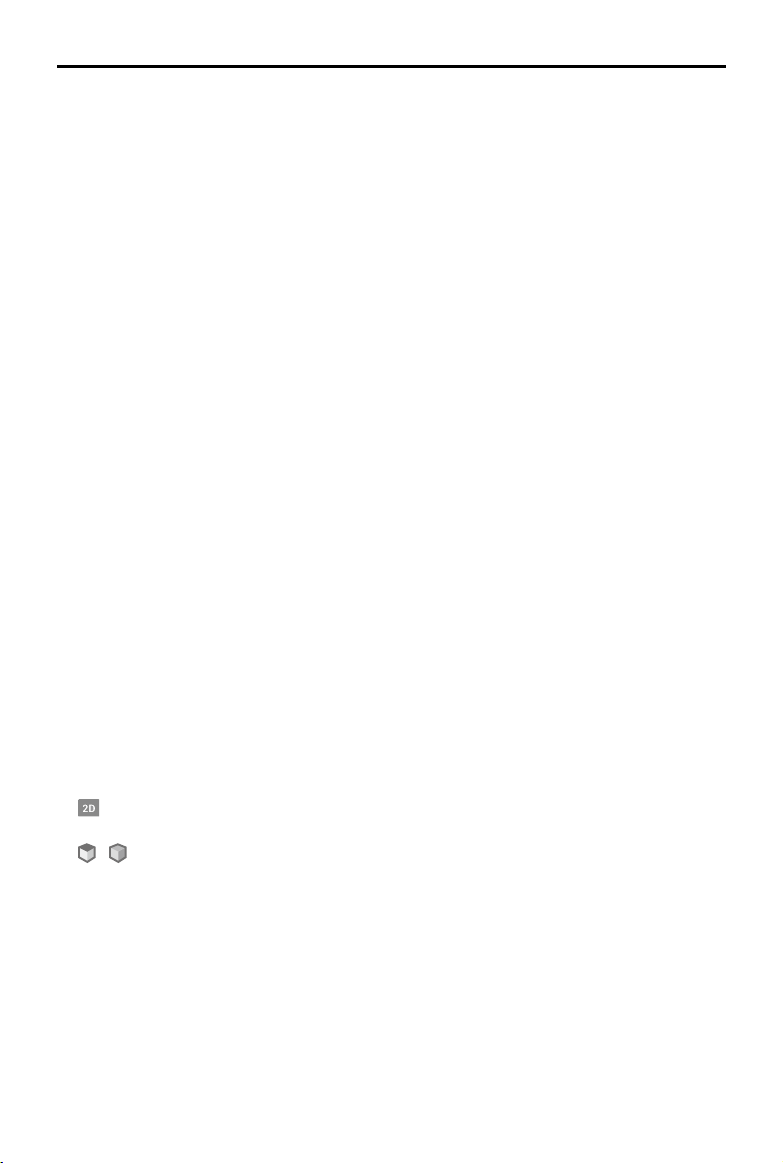
©
2021 DJI All Rights Reserved.
41
DJI TERRA
User Manual
4. Select mapping scenarios. Normal works for most scenarios, including oblique and nadir view.
Circle is suitable for scenarios where images are captured by ying around vertical structures or
assets such as a communications towers, power towers, or wind turbines. Electricity is suitable
for scenarios with power lines.
5. Enable or disable the options below to select the desired reconstruction results.
Aerotriangulation option: This option is enabled by default to generate the aerotriangulation
measurement result, and cannot be disabled. The format will be a Terra le by default. Users
can change the output to the XML format, i.e., Context Capture Blocks Exchange.
Point Cloud option: If enabled, a 3D point cloud will be generated. The default format for the
point cloud is pnts. Users can set to other formats. LAS refers to the ASPRS LASer format for the
3D point cloud le. S3MB refers to the s3mb format for the SuperMap LOD 3D point cloud le.
PLY or PCD refers to the ply or pcd format for the non-LOD 3D point cloud le respectively.
Model option: If enabled, a 3D model will be generated. The default format for the LOD model
is b3dm. Users can also output into other formats. OSGB refers to the osgb format for the LOD
model. OBJ refers to the obj format for non-LOD models. PLY refers to the ply format for non-
LOD models. S3MB refers to the SuperMap LOD models. I3S refers to the i3s format for LOD
models that can be viewed in the ArcGIS client server or web page.
6. Set the ROI, output coordinate system and manage GCPs if required. Refer to the section below
for details.
7. Click “Start Reconstruction,” a pop-up window will appear to ask if users want to copy the photos
to the mission folder. If a user chooses to save a copy, the added photos will be copied to the
current mission folder and they will be included in the mission le when exporting a mission.
If a user does not save a copy, the added photos will not be copied and will not be included
when exporting a mission. Then click “Continue” to start reconstruction. The progress bar at the
bottom will show the mapping progress. Click “Stop” to stop modeling, and the progress will be
saved. If a user selects to continue after stopping a modeling session, DJI Terra will track back
slightly from the saved progress and then continue modeling.
8. Multiple reconstruction missions can be started. Before the rst mission nishes, other missions
will be lined up and processed in order.
9. After modeling, users can translate and rotate the model, and zoom in or out to view it from
different angles.
There will be three icons on the right screen and the model can be viewed at different settings.
: Shows the orthographic projection of the 3D model. In this view, hold down the left mouse
button and drag to translate model.
/ : Displays the 3D model in top view or front view. In any of the two views, hold down the
left mouse button and drag to translate the model, scroll the mouse wheel or hold down the right
mouse button and drag to zoom in or out, and hold down the mouse wheel and drag to rotate.
10. Click “Quality Report” to view and save a report in html format. The report includes an overview
of the reconstruction result, RTK status, camera calibration information and process information.
Refer to the document How to Read a DJI Terra Quality Report on the ofcial DJI website for
details.
Loading ...
Loading ...
Loading ...