Loading ...
Loading ...
Loading ...
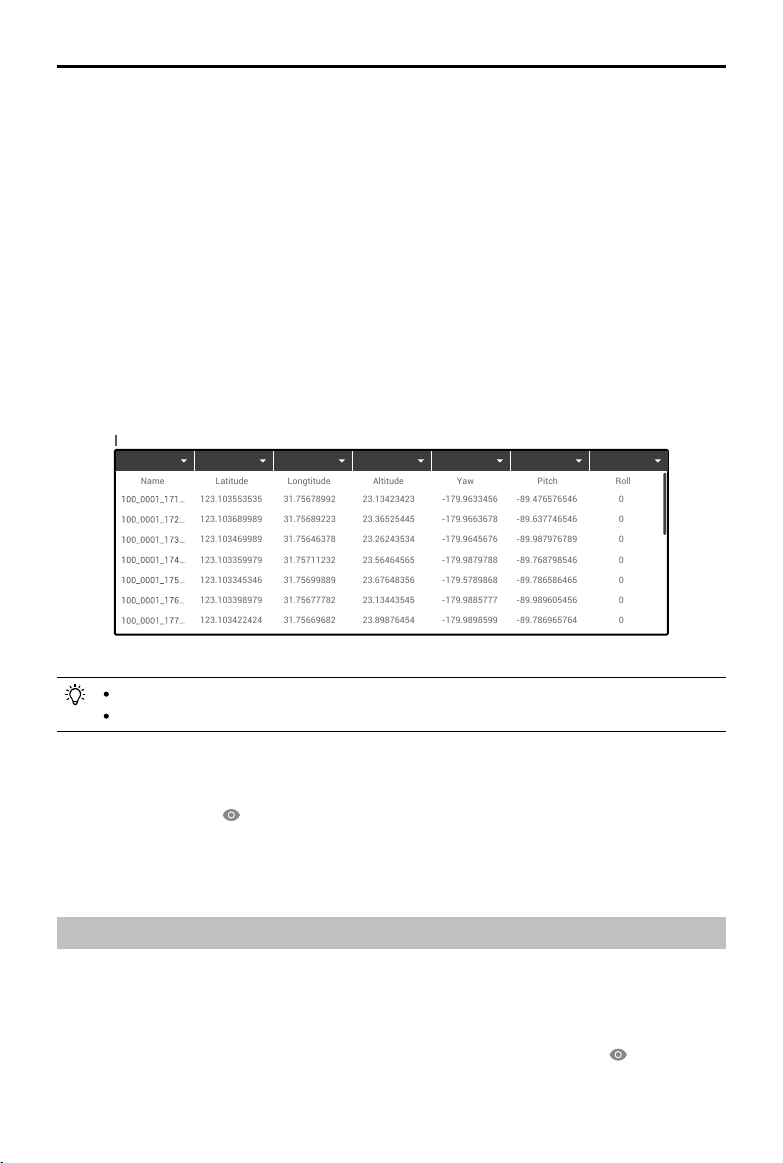
©
2021 DJI All Rights Reserved.
31
DJI TERRA
User Manual
b. Omega, Phi, Kappa: The imported POS data includes euler angles of Omega, Phi, and
Kappa.
c. Yaw, Pitch, Roll: The imported POS data includes euler angles of Yaw, Pitch, and Roll.
POS Data Accuracy: Set the accuracy of the POS data.
a. Use Default DJI Terra Accuracy: The imported POS data does not include accuracy. Default
settings from DJI Terra will be used. When using images with RTK positioning, the horizontal
accuracy is 0.03 m, and the vertical accuracy is 0.06 m. When using images with non-RTK
positioning, the horizontal and vertical accuracies are 2 m and 10 m respectively.
b. Use Custom Accuracy: Use the horizontal accuracy and vertical accuracy in the POS data
le.
Dene Data Column
Define each column in the POS data file, including photo name, latitude (X/E), longitude (Y/
N), Altitude (Z/U), Omega (Yaw), Phi (Pitch), Kappa (Roll), Horizontal Accuracy, and Vertical
Accuracy.
123.103553535
123.103689989
123.103469989
123.103359979
123.103345346
123.103398979
123.103422424
123.103447722
123.103528574
123.100000009
123.100000009
123.100000009
31.75678992
31.75689223
31.75646378
31.75711232
31.75699889
31.75677782
31.75669682
31.75683357
31.75692240
111.10000008
111.10000008
111.10000008
23.13423423
23.36525445
23.26243534
23.56464565
23.67648356
23.13443545
23.89876454
23.36754364
23.98764533
23.10000008
23.10000008
23.10000008
-179.9633456
-179.9663678
-179.9645676
-179.9879788
-179.5789868
-179.9885777
-179.9898599
-123.1000007
-123.1000007
-123.1000007
-123.1000007
-123.1000007
-89.476576546
-89.637746546
-89.987976789
-89.768798546
-89.786586465
-89.989605456
-89.786965764
-1.1000000009
-1.1000000009
-1.1000000009
-1.1000000009
-1.1000000009
0
0
0
0
0
0
0
-12.10000008
-12.10000008
-12.10000008
-12.10000008
-12.10000008
Define Data Column Total Rows
:
25
Undefined Undefined Undefined Undefined Undefined Undefined Undefined
Name
Longtitude
Latitude
Altitude
Yaw
Pitch
Roll
Photo name, latitude (X/E), longitude (Y/N), and altitude (Z/U) are required.
You cannot select the same denition for multiple columns.
4. After setting the format and properties, click the preview button to view the congured data, and
click the import button after checking the data to import the data for reconstruction.
5. Users can also click
on the right of the Image POS Data section in Reconstruction page to
view the POS data after import. If any setting is incorrect, click the edit button in the preview
page to make changes.
6. Refer to the section below for the remaining instructions on reconstruction.
Using the PPK Result Files
Use PPK result les from the Cloud PPK Service of the Phantom 4 RTK only.
1. Name the result le from Phantom 4 RTK’s Cloud PPK Service as “result.csv”, and store it in the
same folder as the photos you want to import.
2. Follow the instructions in 2D or 3D reconstruction to import the photos.
3. The POS data in the PPK result le will also be imported with the photos. Click
on the right of
Image POS Data to view and edit the POS data in the PPK result le.
Loading ...
Loading ...
Loading ...