Loading ...
Loading ...
Loading ...
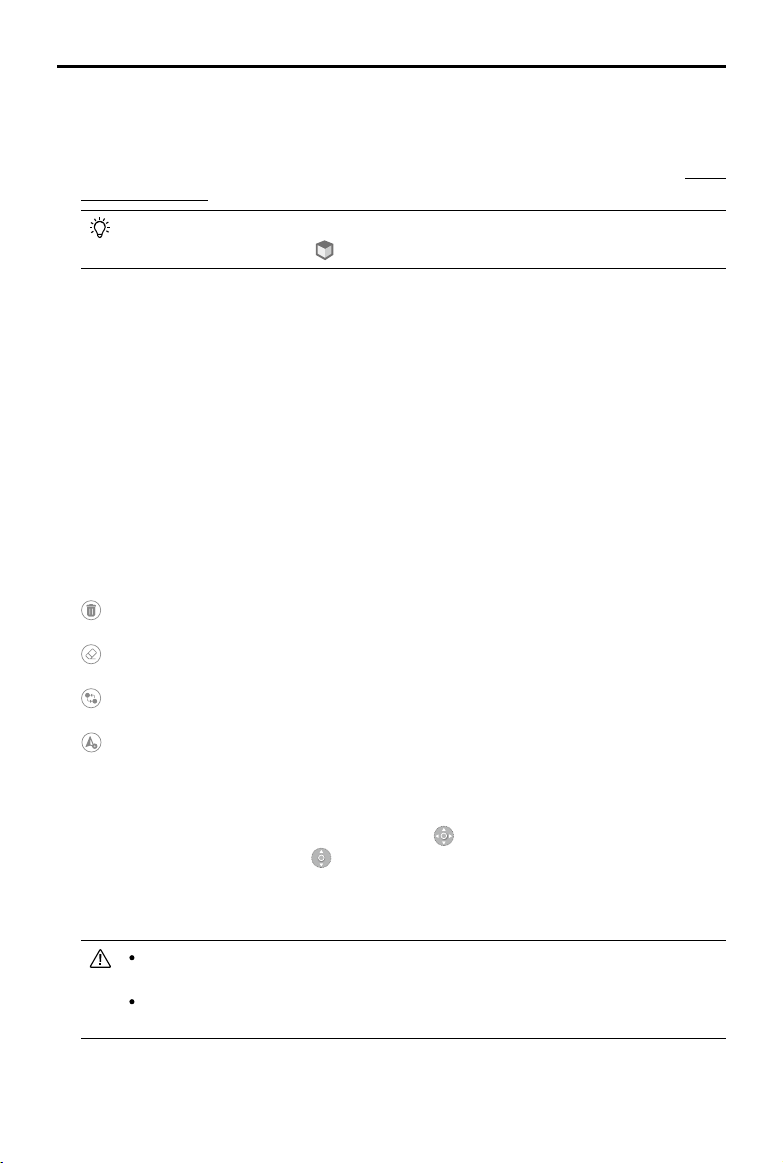
12
©
2021 DJI All Rights Reserved.
DJI TERRA
User Manual
The functions for importing 2D maps or 3D models, ight path planning based on a 2D map, and
ight path planning based on a 3D model (called “3D Mission Planning” in a Waypoints mission)
are included in the DJI Terra Pro and more advanced versions. Please purchase a license and
then activate it before use. For information related to purchase and activation, refer to “More
Functions” on p. 50.
During 3D mission planning, waypoints can only be added when the 3D model is
displayed in top view. Click
to switch to the top view automatically.
For a Detailed Inspection mission, click on the model to add a target point, and then congure the
parameters. DJI Terra will generate its corresponding waypoint. All the waypoints make up the
ight path. When using a Phantom 4 RTK aircraft, the waypoint quantity should not exceed 199.
4. Edit Points
Click a point to select it and the selected point will turn from white to blue. Drag the point to
change the area shape or flight path (except Detailed Inspection missions). In a Mapping
mission or Oblique mission, click on the map, and a new point will be added between the two
points. These points will be situated near the location you have clicked on.
For a Detailed Inspection mission, click the target point to select it and the selected point will
turn from green to red. Drag the target point to change its position. Select a waypoint or target
point, then click the desired position for a new target point on the model, and a new point will be
added between the selected point and its next point.
Other operations can also be performed via the buttons below:
: Delete selected waypoint/edge point — Click a point to select it and it will turn to blue. Then
click this button to delete it.
: Delete all waypoints/edge points — Click to delete all the waypoints or edge points in this
mission.
S
E
: Switch start and endpoints — Click to swap the start and endpoints to reverse the ight
path.
: Set your aircraft’s current position as a waypoint/edge point — Click to set the aircraft
position as a waypoint or edge point.
During 3D Mission Planning, hold down the mouse wheel and drag to adjust the display view
of the 3D model, and different icons will be displayed on the selected waypoint to indicate the
directions in which this waypoint can be adjusted.
indicates that the position in horizontal
direction can be adjusted, and
indicates that the position in vertical direction can be
adjusted. Drag the waypoint in the corresponding direction to adjust its position. The image
of viewing the model from the selected waypoint’s perspective is displayed on the lower right
corner on the screen.
Edge points of a ight area should not be too close. Otherwise, it will fail to generate
ight path.
The above requirements are also applicable when importing a KML le to plan a ight
path.
Loading ...
Loading ...
Loading ...