Loading ...
Loading ...
Loading ...
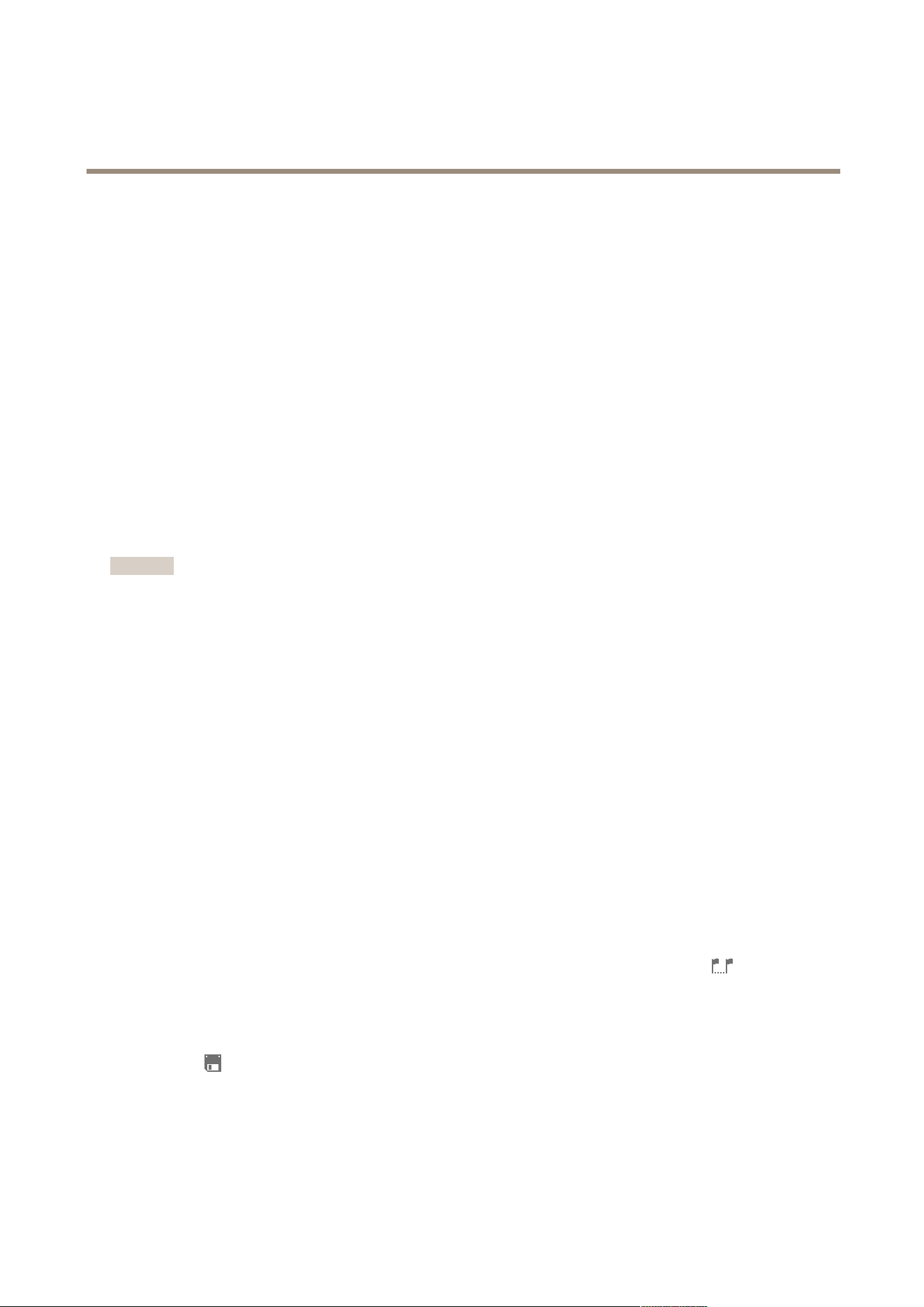
AXIS Camera Station
How to...
To obtain the license key le, the license code included with the application must be registered at
www.axis.com/techsup/compatible_applications
To install an application, follow these steps:
1. Go to the Camera Management workspace.
2. Select the devices to install the application on. Multiple devices can be selected.
3. Right-click and select Install Camera Application.
4. Select the application to install and click Next.
5. The Install licenses page is displayed when installing an application other than AXIS Video Motion Detection 2.1 or
AXIS Video Content Stream 1.0.
- To install licenses, select Yes and click Next. Click Browse and browse to the license le.
- If the application does not require any license, or if licenses should be installed later, select No.
6. Click Next.
7. Check that all settings are correct and click Finish to install the application.
Important
If the application is already installed, the existing application will be overwritten. Overwriting removes all application settings.
If an application cannot be installed, go to www.axis.com and check if the device model and rmware version support
AXIS Camera Application Platform.
Export Recordings
Recordings can be exported to a local disk, a network location or burned to a CD or DVD. Multiple recordings can be exported at
the same time.
Recordings are exported in ASF format and can be played by Windows Media Player or AXIS File Player. AXIS File Player is free software
for video and audio playback. AXIS File Player is automatically included with the exported recordings. No installation is required.
To play recordings, open AXIS File Player and select the recordings to play.
To export a recording:
1. To search and play a recording, see Search and Play Recordings on page 19.
2. Go to the Recordings workspace.
3. Select the recording in the timeline:
- To select a single recording, click on the recording in the timeline.
- To select all recordings in a time interval, or to select a part of a longer recording, click
to display the
selection markers. Move the selection markers to the desired time.
- To select recordings from multiple cameras, keep the SHIFT or CTRL key pressed while selecting cameras in the
timeline. Then click on the recording or use the selection markers.
4. Click
to open the Export dialog.
5. Select the location to export the recordings to.
6. Optionally, select Create playlist to create a playlist for Windows Media Player.
7. Optionally, add a digital signature. A digital signature is used to ensure image authenticity and integrity.
48
Loading ...
Loading ...
Loading ...
