Loading ...
Loading ...
Loading ...
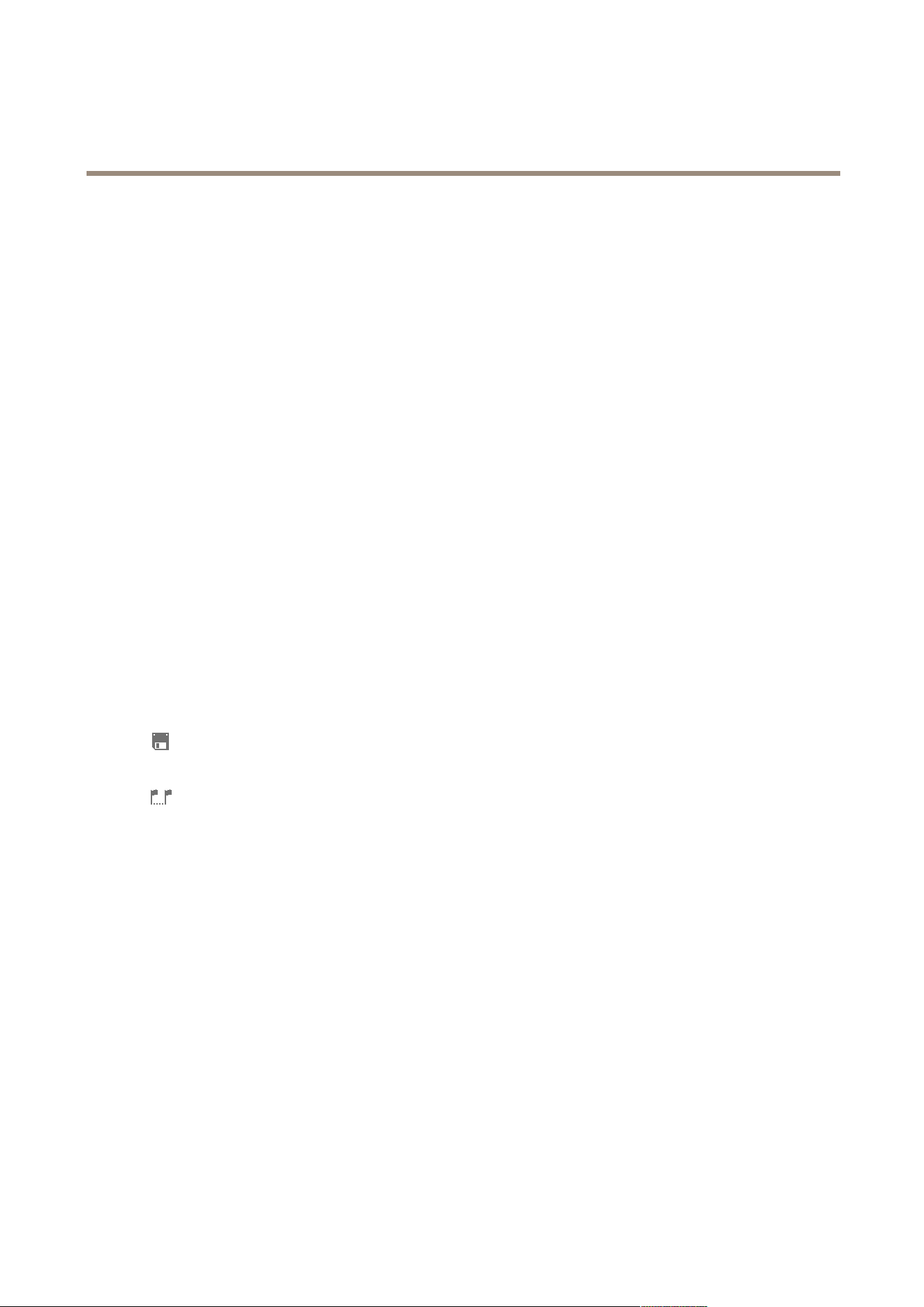
AXIS Camera Station
Recordings Workspace
1. Select a view that contains the recordings that you want to search.
2. Click on the recording in the timeline below the playback window.
3. Use the slider and the playback control panel to play the recording. See Playback Control Panel on page 21.
To show recordings from a different day, click on the arrows next to the current date to move between days, or click on the date to
show the calendar and select a new date.
To search for recordings from a specic time interval, for example a few hours or a range of days, see Recording Search.
Recording Search
1. Click the current date to show the calendar.
2. Select a date from the calendar. To select a range of dates, keep the SHIFT key pressed while selecting the dates.
3. Select the Start time and End time from the drop-down lists.
4. Click Search.
5. Found recordings are shown in the timeline.
Playback Tools
Recordings from multiple cameras can be played at the same time if the playback marker is positioned over several timeline
recordings. To view recordings in cameras that are listed with timelines but not shown in the view, drag a camera from the timeline
to a playback window in the view.
If using multiple monitors, live video can be displayed at the same time as recorded video. To display a view in another monitor,
drag the desired view from the view navigation panel and drop it in another monitor.
The following tools are available in the toolbar:
Export
Export the recording. Recordings can be exported to a local disk or a network location, or be
burned to a CD or DVD. To export a part of a recording, use the selection markers. For more
information, see Export Recordings on page 48.
Selection markers
Insert or remove selection markers. Use the mouse to move the markers to the desired start
and end time. Selection markers are used to select a time interval, for example to export a
part of a recording.
Pan, tilt and zoom during playback by clicking in the image and scrolling in and out with the mouse wheel. To zoom in on an area,
place the cursor in the desired area and use the mouse wheel to zoom. It is also possible to use CTRL and (+) to zoom in and CTRL
and (-) to zoom out.
If audio was included in the recording, a volume control appears in the playback window.
For information about how to prevent recording deletion, see Lock Recordings on page 22.
Playback Timeline
The timeline below the playback window displays the search result. Recordings are color coded:
• Red — Motion detection or rule triggered recording
• Yellow — Manual recording
• Blue — Continuous recording
• Green — Failover recording
To start playback from a specic time, click in the timeline to move the playback marker to the desired time. Click the Play button to
start playback.
20
Loading ...
Loading ...
Loading ...
