Loading ...
Loading ...
Loading ...
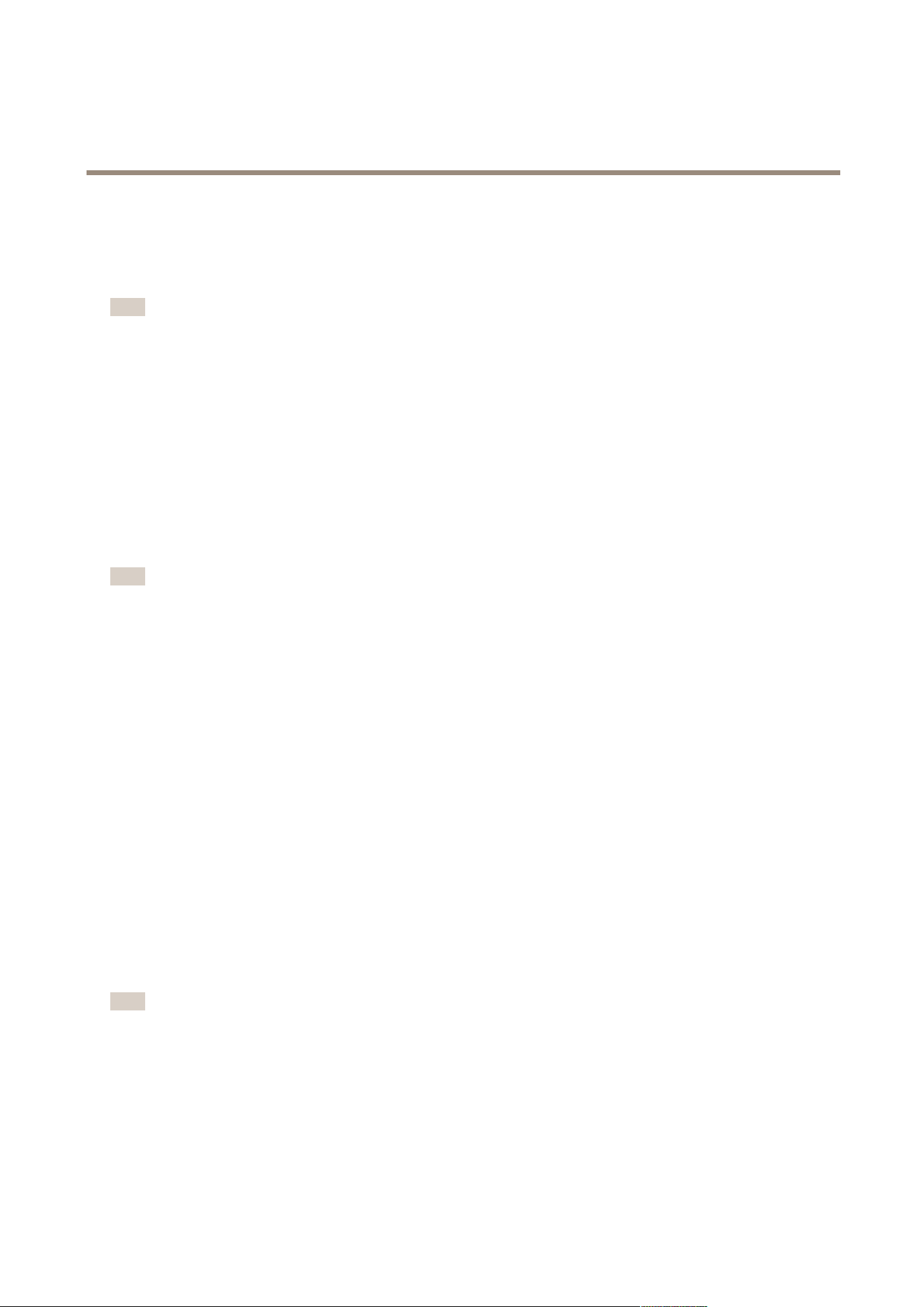
AXIS Camera Station
Live View Workspace
Audio in Live View
Audio is available if the camera has audio capabilities and if audio has been enabled in the prole used for live view. If audio is
available, the audio control will be displayed when hovering the mouse pointer over the image. Use the slider to control audio volume.
Click on the control to mute audio.
Note
Administrators can disable audio for selected users, see User Permissions on page 66.
See also Use Audio from an Auxiliary Device on page 45.
Pan, Tilt and Zoom in Live View
Pan, tilt, zoom (PTZ) is the ability to pan (move left and right), tilt (move up and down) and zoom in and out. PTZ can be used with all
cameras. Mechanical PTZ can be used with PTZ cameras and cameras where digital PTZ has been enabled in the camera’s Setup
pages, see Mechanical PTZ.
Zoom – Use the mouse wheel to zoom in and out. Alternatively, press CTRL and (+) to zoom in and CTRL and (-) to zoom out.
Digital PTZ – Use the mouse wheel to zoom in, and then click to pan and tilt.
Mechanical PTZ – For mechanical PTZ, see Mechanical PTZ.
Note
Administrators can disable mechanical PTZ for selected users. See User Permissions on page 66.
Mechanical PTZ
Mechanical PTZ is available for:
• PTZ cameras, that is, cameras with built-in mechanical PTZ.
• Fixed cameras where digital PTZ has been enabled.
To enable digital PTZ in a xed camera, open the camera’s Setup pages in a web browser. To open the Setup pages, go the Camera
Management workspace, select the camera and click on the link in the Address column. For information about how to enable digital
PTZ, see the camera’s User Manual.
Mechanical PTZ is enabled by default when available (Use Mechanical PTZ is checked in the right-click menu). Use the mouse to
zoom, pan and tilt:
• Area zoom –To magnify a selected area in the image, click in the desired area and drag to draw a rectangle surrounding
the area to be magnied. To zoom out gradually, use the mouse wheel. To zoom out fully, use CTRL + 0.
• Pan and tilt – Click a desired area in the image to pan or tilt to that area. To pan and tilt continuously in the live view
image, move the cursor to the center of the image to show the navigation arrow. Then click and hold to pan in the direction
of the navigation arrow. To pan and tilt the image at a higher pace, click and hold to make the navigation arrow longer.
To go to a preset position, right-click in the image, select Presets and then select the preset position. For information about how to
set up preset positions, see Add a PTZ Preset Position on page 43.
Note
• Area zoom: To magnify an area near the center of the image, use the right mouse button and drag to draw a rectangle.
• For information on using a joystick, see Input Devices on page 59.
• Administrators can disable audio for selected users, see User Permissions on page 66.
Focus Control
To adjust camera focus:
1. In the Live View workspace, right-click in the image and select Set Focus.
17
Loading ...
Loading ...
Loading ...
