Loading ...
Loading ...
Loading ...
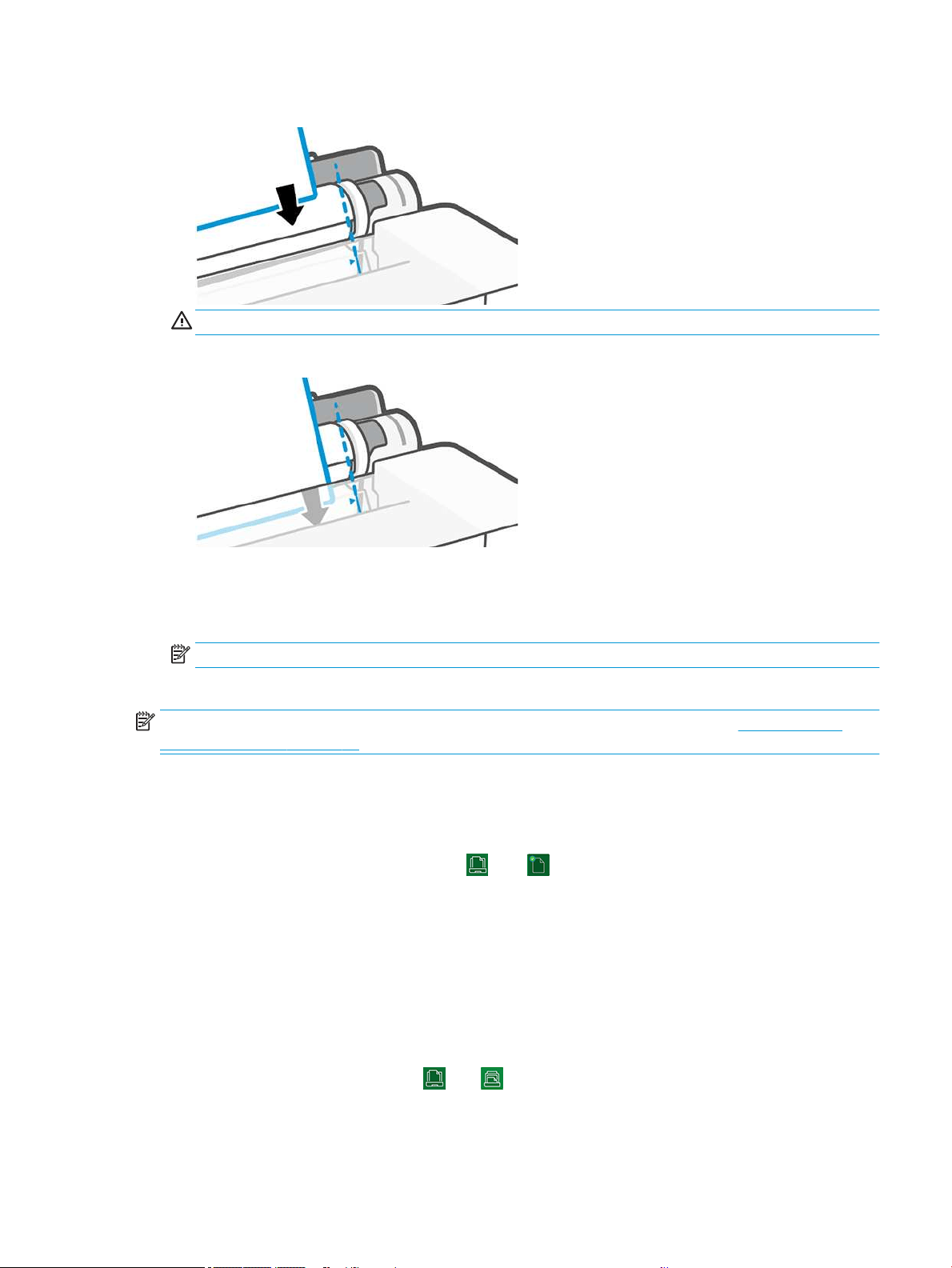
5. When prompted by the front panel, insert the sheet into the right-hand side of the input slot.
WARNING! Do not push your ngers inside the printer's paper path.
6. Align the sheet with the blue line.
7. Tap OK on the front panel to feed the paper into the printer. Guide the sheet into the printer; this is
especially important with thicker papers.
8. The printer checks the alignment and measures the sheet.
NOTE: Depending on the width of the sheet, it feeds out the front of the printer.
9. If the sheet is not correctly aligned, you may be asked to reload it.
NOTE: If you have an unexpected problem at any stage of the paper loading process, see Paper cannot be
loaded successfully on page 69 .
Unload a single sheet
Sheets are unloaded from the front of the printer.
To unload a sheet, go to the front panel and tap
, then then Unload.
Either catch the sheet manually or allow it to fall into the bin.
After unloading, the multi-sheet tray is the default active paper source.
Use the multi-sheet tray
You can load multiple sheets and ease single sheet printing.
1. If no roll is loaded or the roll has run out of paper, the multi-sheet tray is active by default.
Alternatively, at the front panel, tap
, then .
ENWW Unload a single sheet 29
Loading ...
Loading ...
Loading ...