Loading ...
Loading ...
Loading ...
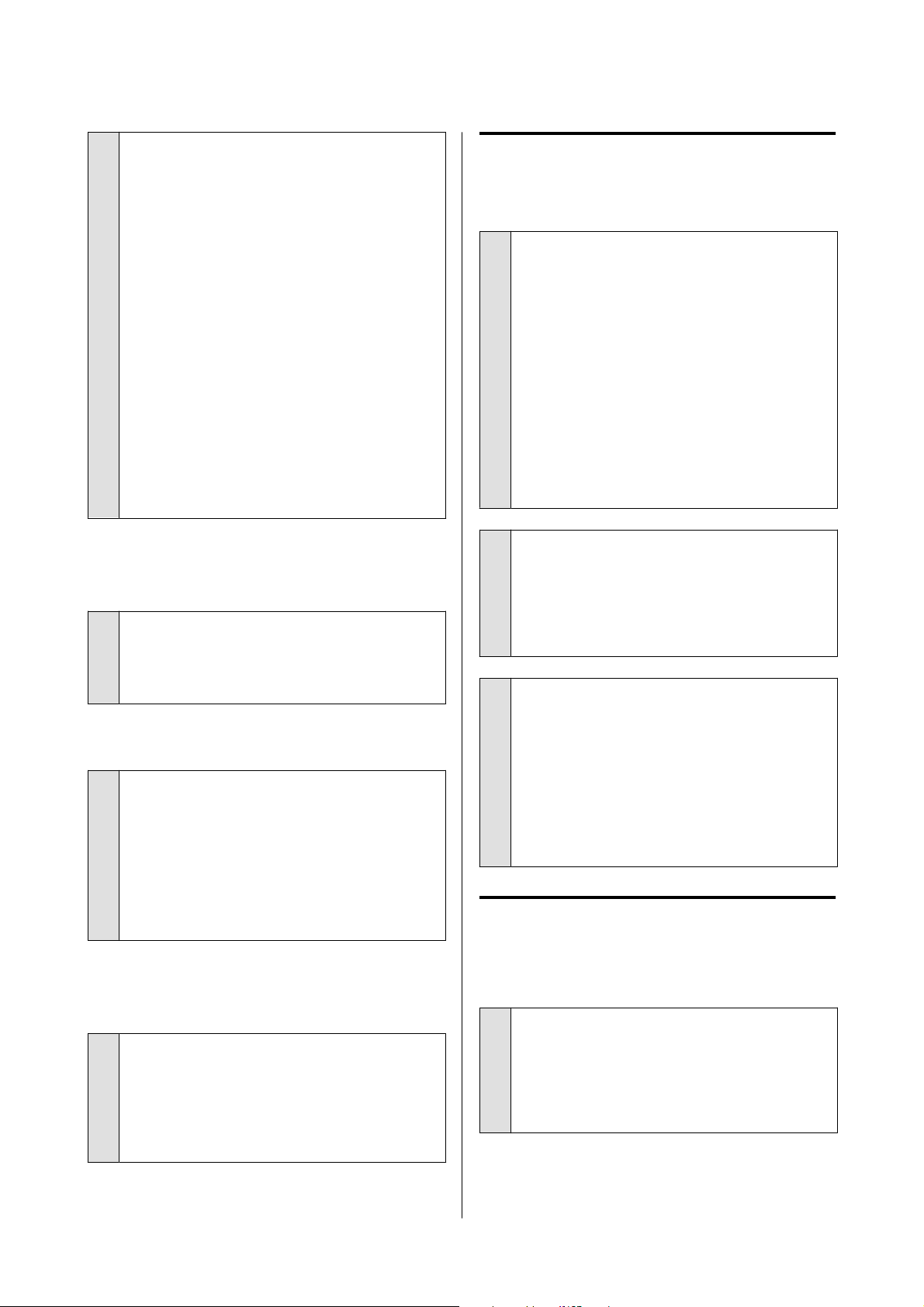
o
Is the print head scuffing the printed
surface?
When printing on thick paper, the print head may
scuff the print surface and make it dirty. If this
happens, enable the Thick Paper function. However,
printing speed and print quality may decline.
❏ When setting from the printer
In the home screen, select Settings - Printer
Setup - Thick Paper - On.
❏ When setting from the printer driver (Windows)
In the Maintenance screen of the printer
driver, click Speed & Progress, and then select
Thick Paper.
❏ When setting from the printer driver (Mac)
(1) Click the Apple menu - System Preferences
- Printers & Scanners, in this order.
(2) Select the printer and click Options &
Supplies - Options.
(3) Select On for Thick Paper.
The reverse side of the printed paper
is soiled.
o
Has paper dust collected on the platen?
Clean the platen.
U “Cleaning the Platen” on page 55
The paper is creased.
o
Are you using the printer at normal room
temperature?
Epson special media should be used at normal room
temperature (temperature: 15 to 25°C (59 to 77°F),
humidity: 40 to 60%). For information about paper,
such as thin paper from other manufacturers that
requires special handling, see the documentation
supplied with the paper.
Margins appear in borderless
printing.
o
Are the settings for the print data in the
application correct?
Make sure that the paper settings in the application
are correct as well as in the printer driver.
U “Borderless Printing on All Sides” on page 41
Feeding or Ejecting Problems
Paper does not feed.
o
Is the paper loaded correctly?
❏ Load paper that can be used on the printer.
❏ Follow the notes on handling paper.
❏ Do not load more than the allowable amount
of paper.
❏ Match the paper size and paper type settings
on the machine to the paper that is actually
loaded.
U “Supported Media” on page 136
U “Notes on Paper” on page 16
U “Loading paper” on page 25
o
Clean the Roller Assembly Kit.
Paper feed trouble may occur if the Roller Assembly
Kit is dirty, such as with paper dust. Clean the
surfaces of the rollers.
U “Cleaning the Roller Assembly Kit” on page 56
o
The Roller Assembly Kit needs to be
replaced with a new one.
When paper feed trouble repeatedly occurs even
though paper is loaded and the Roller Assembly Kit
has been cleaned appropriately, replace the Roller
Assembly Kit with a new one.
U “Consumables and Optional Items” on page 135
U “Replacing the Roller Assembly Kit” on page 60
Cannot Print from Smart Device
Even Though It Is Connected
(iOS)
o
Paper Setup Auto Display is disabled.
Enable Paper Setup Auto Display in the following
menu on the control panel.
Settings - Printer Setup - Paper Source Settings -
Paper Setup Auto Display
SL-D500 Series User's Guide
Problem Solver
133
Loading ...
Loading ...
Loading ...
