Loading ...
Loading ...
Loading ...
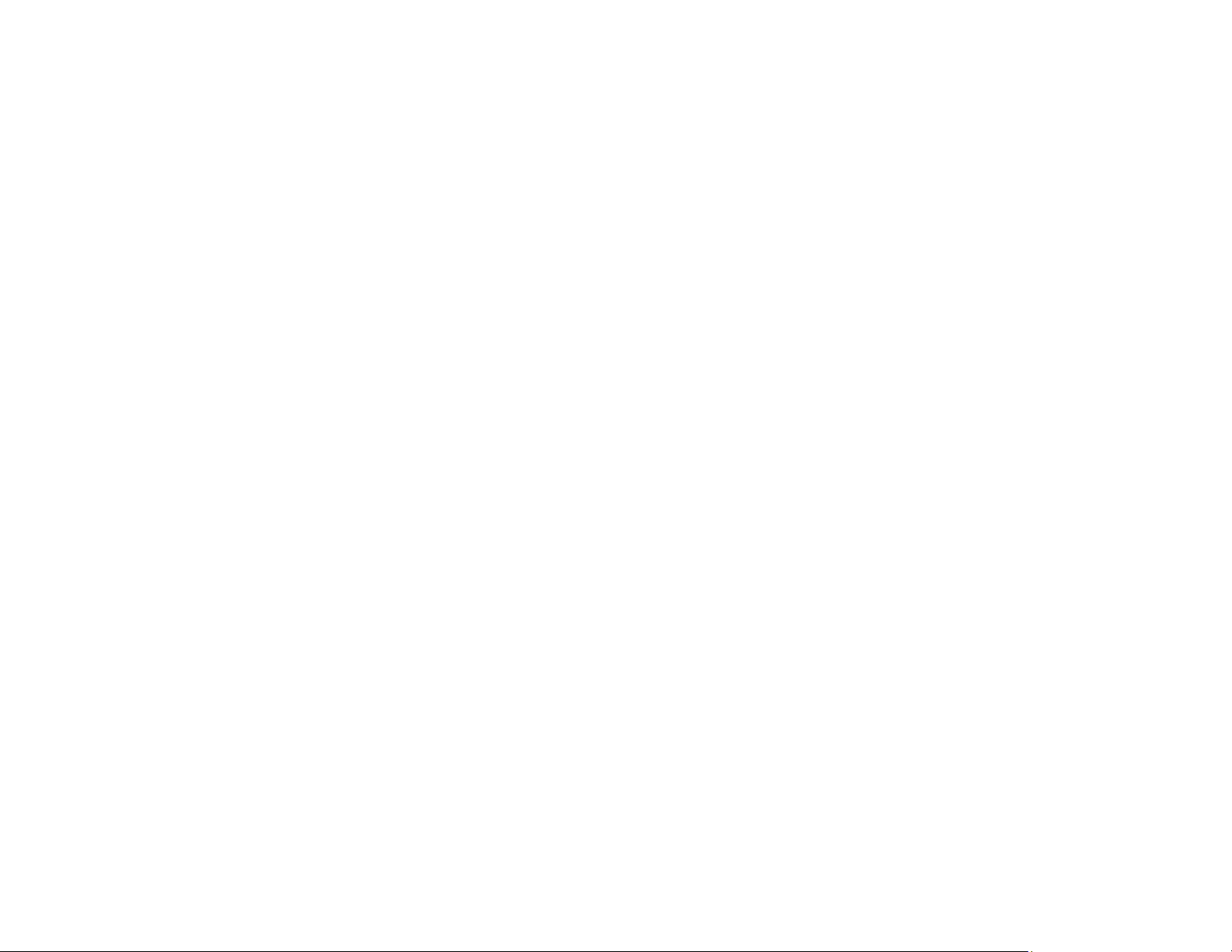
36
Related topics
Wi-Fi or Wired Networking
Using Windows 10 Mobile Printing
You can wirelessly print from Windows 10 Mobile tablets and phones to your nearby networked Epson
product. There is no software to download, no drivers to install, and no cables to connect. Look for the
print option in your Windows 10 application to send whatever is on the screen to an Epson product.
1. Connect your Epson product to your wireless network. See the link below.
2. Connect your Windows 10 Mobile device to the same wireless network as your product.
3. Now you are ready to print. From your Windows 10 application, tap the print option and select your
product to print whatever is on the screen.
Parent topic: Product Basics
Related topics
Wi-Fi or Wired Networking
Using Epson Print and Scan App with Windows Tablets
You can use this free app to print photos and scan from your Windows (Windows 8 or higher) Surface
RT or Pro tablet with networked Epson products. The Epson Print and Scan app allows you to scan and
capture images right to your tablet or to Microsoft OneDrive.
Note: The Epson Print and Scan app does not support Windows 10 Mobile printing and does not supply
scanning functions for products without scanners.
1. Connect your Epson product to your wireless network. See the link below.
2. Download the Epson Print and Scan app from the Microsoft Windows Store.
3. Connect your Windows tablet to the same wireless network as your product.
4. Open the Epson Print and Scan app and select your Epson product.
Now you are ready to print photos or scan.
Parent topic: Product Basics
Related topics
Wi-Fi or Wired Networking
Loading ...
Loading ...
Loading ...
