Loading ...
Loading ...
Loading ...
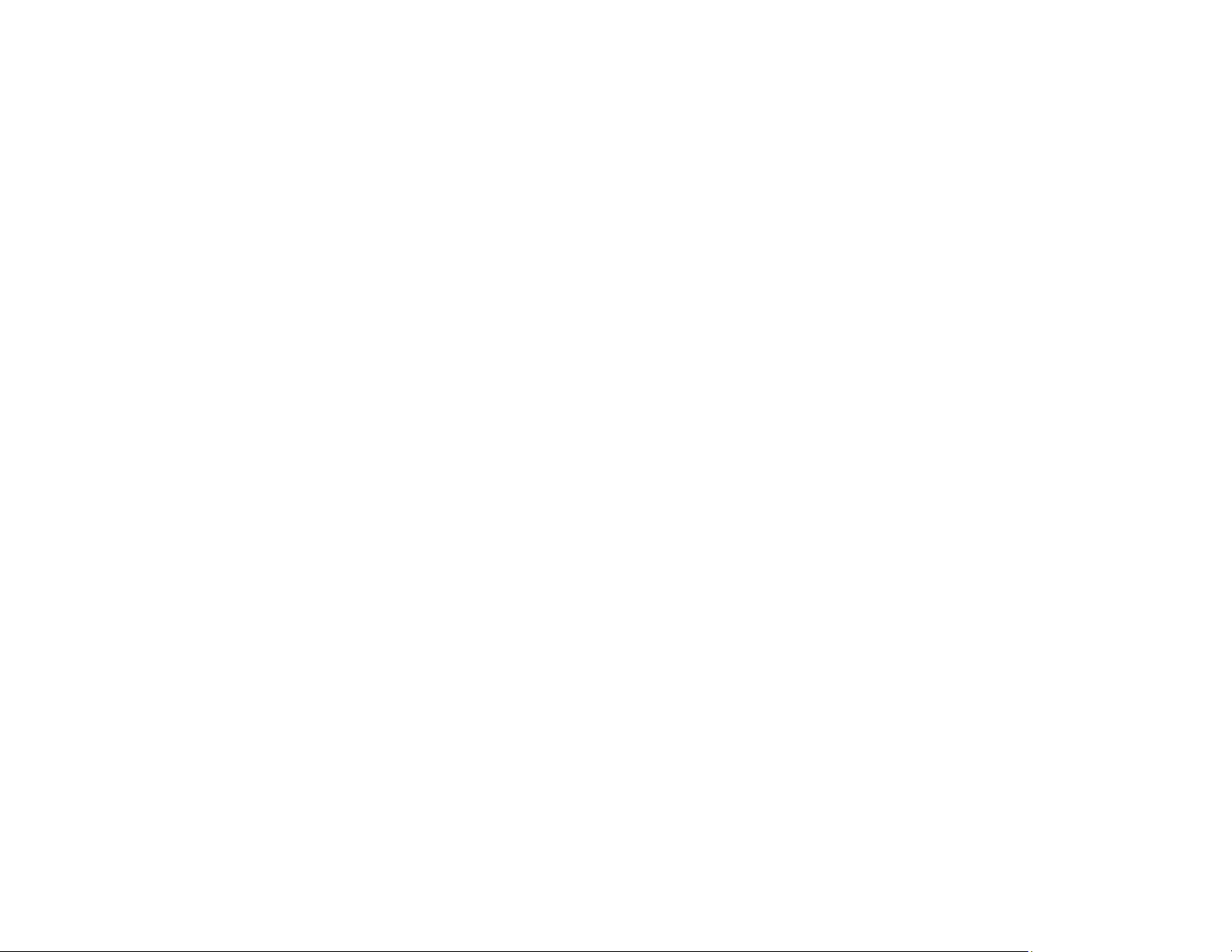
285
Scanned Image Quality Problems
If you encounter quality problems with your scanned image, try these solutions:
Image is Distorted or Blurry
• Do not move your original or your product during scanning.
• If you are scanning from the ADF, place your originals on the scanner glass. Some originals may not
be scanned properly from the ADF.
• Your product will not operate properly while tilted at an angle. Place your product on a flat, stable
surface that extends beyond its base in all directions.
• Adjust these Epson Scan 2 or Epson ScanSmart settings (if available) and try scanning again:
• Increase the Resolution setting.
• If the Image Type setting is Black & White, adjust the Threshold setting.
• If the Image Type setting is Color or Grayscale, select the Unsharp Mask setting.
• If the Image Type setting is Black & White, select Text Enhancement. If the Image Type setting is
Color or Grayscale, change the Text Enhancement setting to High.
Image is Too Dark
• If the Image Type is set to Color or Grayscale, adjust the Brightness setting.
• Check the brightness and contrast settings of your computer monitor.
Back of Original Image Appears in Scanned Image
• Place a piece of black paper on the back of the original and scan it again.
• Adjust these Epson Scan 2 or Epson ScanSmart settings (if available) and try scanning again:
• Select the Advanced Settings tab and adjust the Brightness setting.
• If the Image Type is set to Black & White, select Text Enhancement. If the Image Type is set to
Color or Grayscale, change the Text Enhancement setting to High.
Scanned Image Colors Do Not Match Original Colors
Printed colors can never exactly match the colors on your computer monitor because printers and
monitors use different color systems: monitors use RGB (red, green, and blue) and printers typically use
CMYK (cyan, magenta, yellow, and black).
Check the color matching and color management capabilities of your computer, display adapter, and the
software you are using to see if they are affecting the palette of colors you see on your screen.
Loading ...
Loading ...
Loading ...
