Loading ...
Loading ...
Loading ...
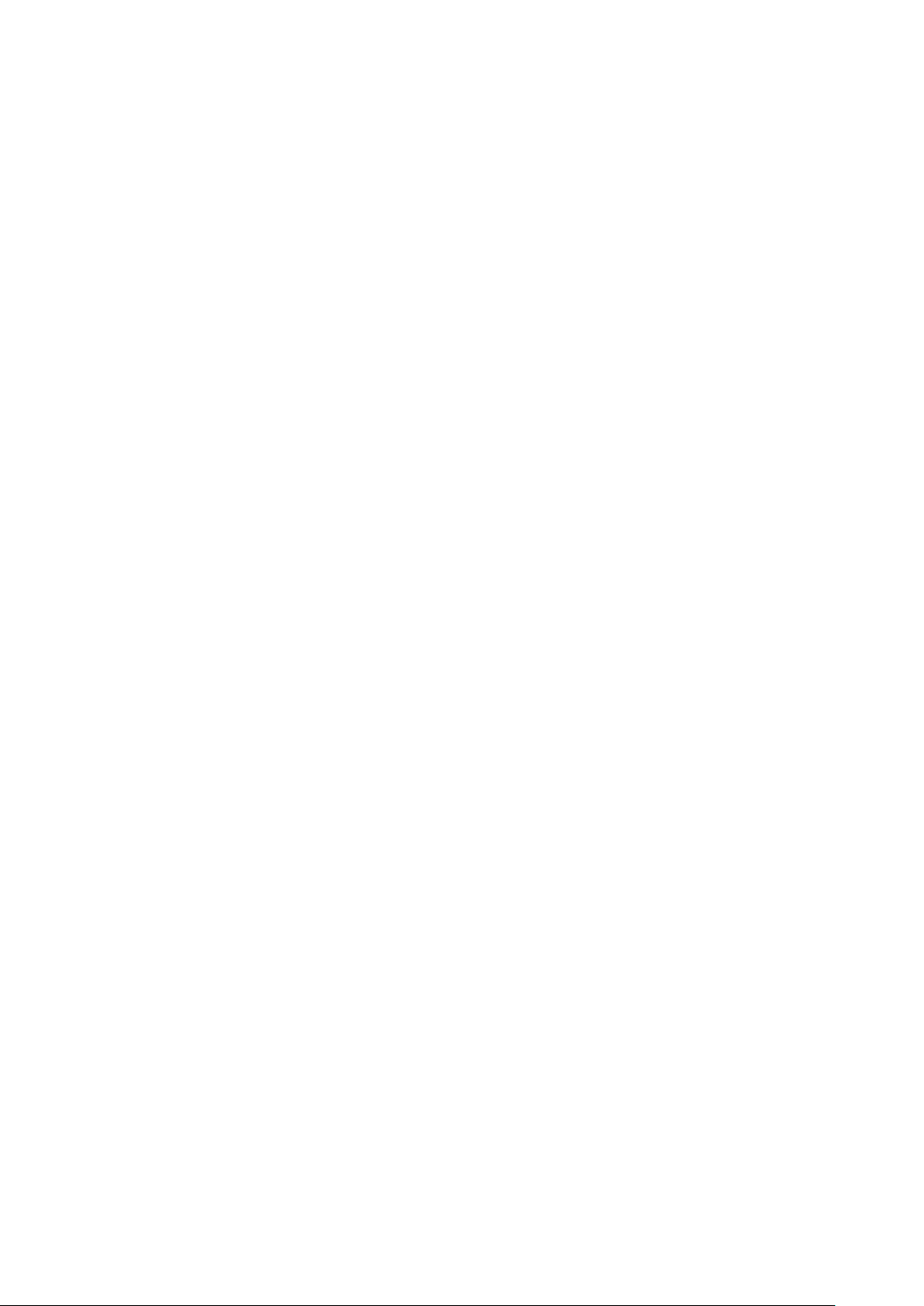
84
Email
1. Navigate to the Reports > Access Point page.
2. [Optional] Select a time frame from the drop-down menu.
3. Check the profiles to filter access point logs for from the Device report drop-down menu.
4. Check the devices to filter access point logs for from the Device drop-down menu.
Note: Only devices using the profile selected in the previous step will be shown.
5. Check the profiles to filter access point rankings for from the Ranking report drop-down
menu.
6. Select the maximum number of entries to display from the Show top results drop-down
menu.
7. Check the type of access point logs to show from the Customize report drop-down menu.
Select All to show all report types.
8. [Optional] Click Preview to see a preview version of the access point log with the
selected parameters.
9. Click Send email.
9.2.3 Download Archived Access
Point Logs
Monthly access point logs are automatically archived in the system and can be downloaded for
reference.
1. Navigate to the Reports > Access Point page.
2. From the change log list, click Archive in the top-right.
3. Select a time frame from the drop-down menu.
4. Click Download.
9.2.4 Download Access Point Logs
1. Navigate to the Reports > Access Point page.
2. [Optional] Select a time frame from the drop-down menu.
3. Check the profiles to filter access point logs for from the Device report drop-down menu.
4. Check the devices to filter access point logs for from the Device drop-down menu.
Note: Only devices using the profile selected in the previous step will be shown.
5. Check the profiles to filter access point rankings for from the Ranking report drop-down
menu.
6. Select the maximum number of entries to display from the Show top results drop-down
menu.
Loading ...
Loading ...
Loading ...