Loading ...
Loading ...
Loading ...
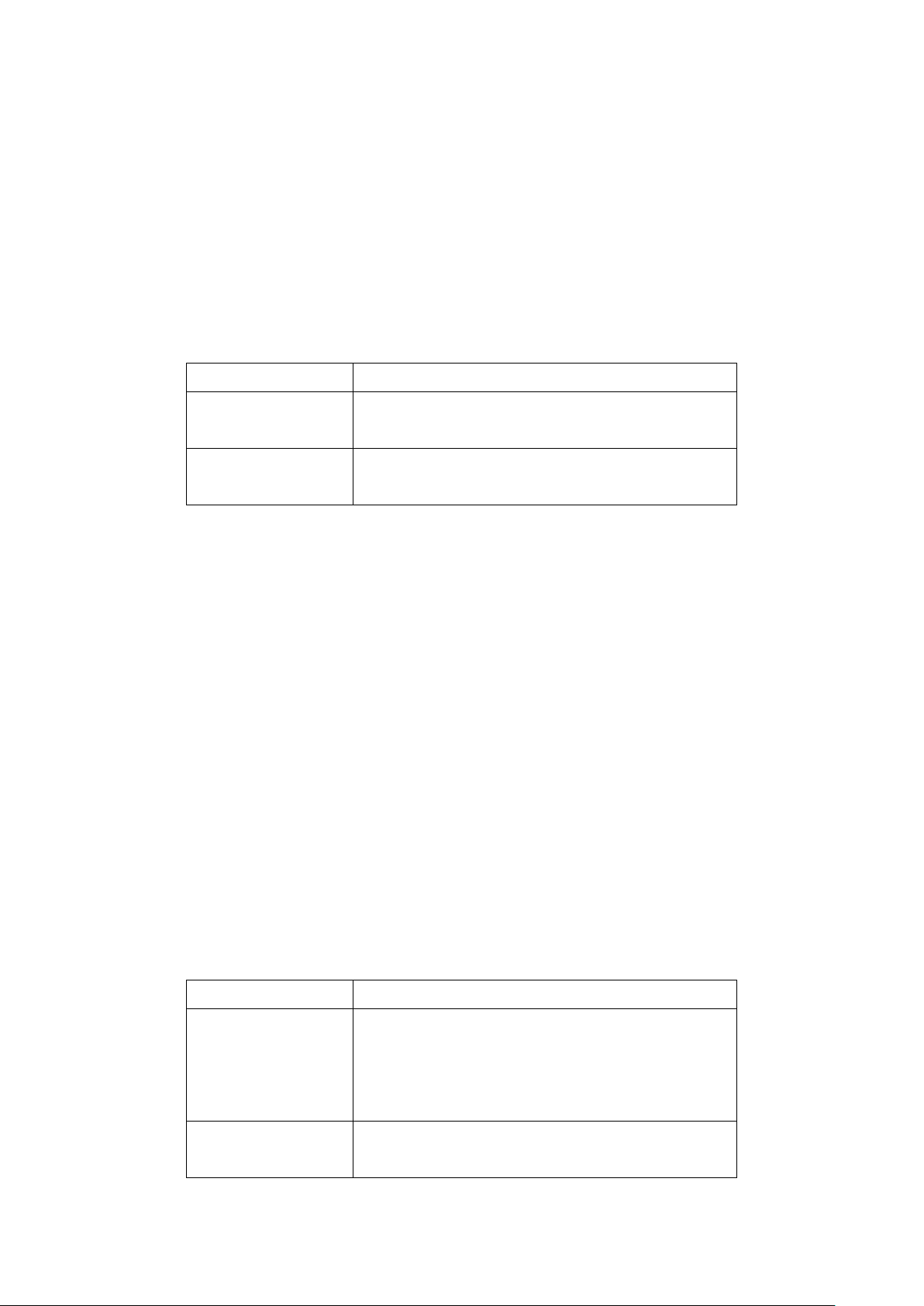
43
1. Navigate to the Configure > Access Point > Profiles page.
2. From the Profile list, click SSID under the Actions column of the Profile of the SSID you
wish to edit.
3. From the SSID list, click the SSID name of the SSID you wish to edit.
4. In the SSID configuration window, click the Basic tab.
5. From the Security drop-down menu, select WPA or WPA+WPA2.
6. From the Auth Method drop-down menu, select PSK.
7. Specify the following information:
Encryption Select an encryption method.
Pre-shared key Enter a pre-shared key which clients will need to enter
in order to connect to the SSID.
Group key update
interval
Set the interval (in seconds) at which the group key is
updated for the SSID. The default is 3600 seconds.
8. Choose to enable or disable SSID broadcasting.
Note: If SSID broadcasting is disabled, users will not see the SSID on their device.
9. Check the wireless bands to enable. If both bands are enabled, choose to enable or
disable band steering which automatically connects compatible clients to the 5 GHz
band.
10. Choose to enable or disable guest access mode.
Note: Enabling guest access will make this SSID an isolated guest network and will
automatically enable NAT mode and station isolation. This prevents external clients
from connecting to the internal network.
11. Choose to enable or disable Network Address Translation (NAT mode).
Note: This is enabled by default if guest access mode is enabled.
12. If NAT Mode is enabled, select Auto to use an automatic IP pool or select a customized
2.4 GHz and 5 GHz DHCP pool from the drop-down menu.
13. [Optional] To create a customized DHCP pool, click Add a DHCP Pool and specify the
following information:
DHCP name Enter a name for the DHCP pool.
Lease time Select a duration from the drop-
down menus to
specify the IP lease time. When the lease time expires,
the client will be assigned a new IP address from the
pool.
Start IP
Enter the starting IP address of the pool. Only IP
address within the start/end range will be assigned to
Loading ...
Loading ...
Loading ...