Loading ...
Loading ...
Loading ...
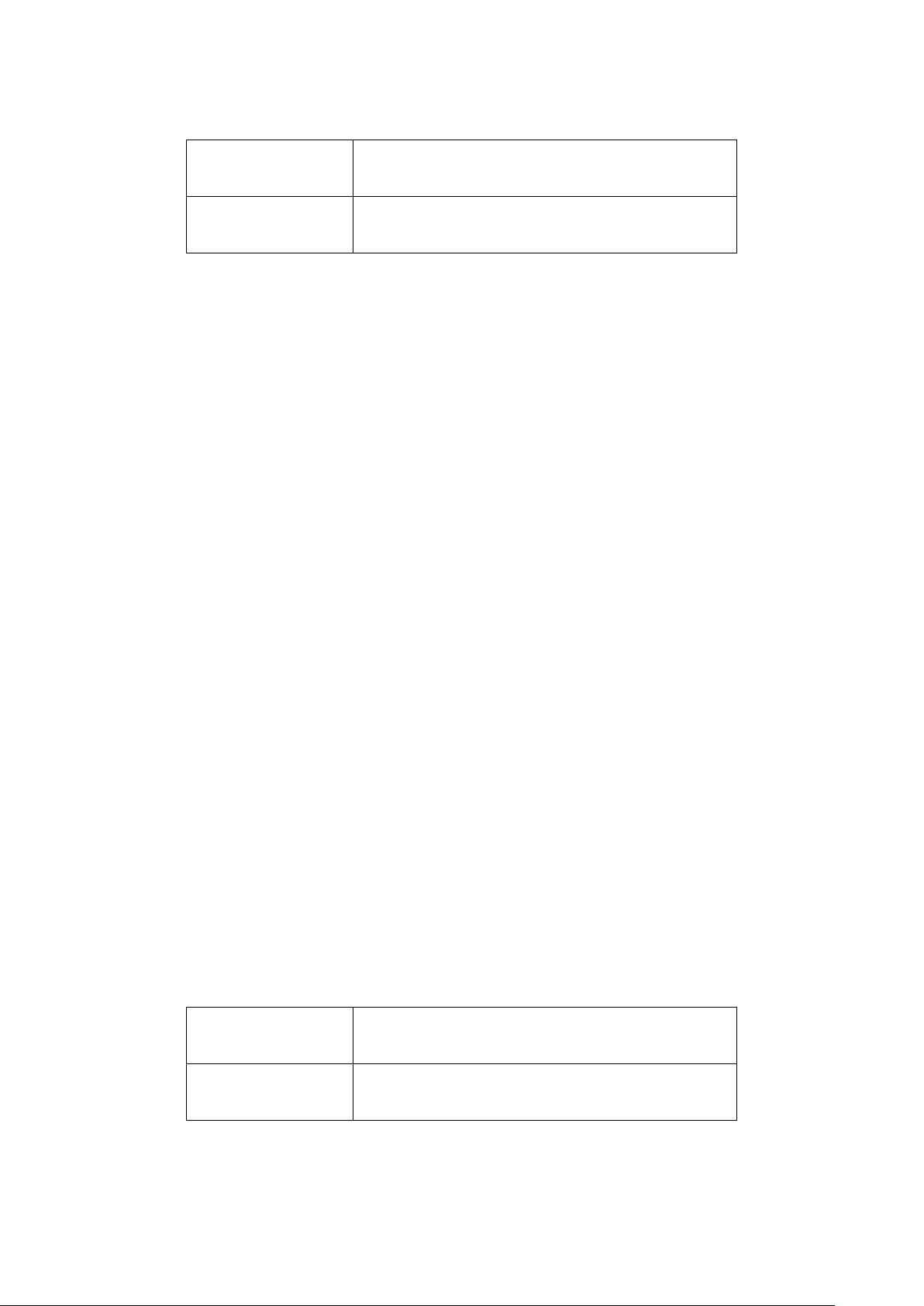
47
URL for redirection Enter the URL clients connecting to the SSID will be
redirected to.
Redirection interval Enter the time (in minutes) clients will be periodically
redirected to the URL.
22. Click Save.
23. Click Push Configuration.
8.1.6 Configuring SSID Captive Portal
Settings
8.1.6.1 Configuring an SSID Click-Through
Captive Portal
A click-through captive portal page requires users to click through a splash page such as a
Terms of Agree page before connecting to the SSID. This requires no additional login
credentials.
1. Navigate to the Configure > Access Point > Profiles page.
2. From the Profile list, click SSID under the Actions column of the Profile of the SSID you
wish to edit.
3. From the SSID list, click the SSID name of the SSID you wish to edit.
4. In the SSID configuration window, click the Captive Portal tab.
5. Select Click-through as the Splash page type.
6. Select a click-through page from the drop-down menu.
7. [Optional] Click Splash page editor to open the splash page editor window. Refer to
the Splash Page Editor section on page 80 for more information.
8. Specify the following information:
Session Timeout Enter a duration (in minutes) before the connection
session automatically times out.
Idle timeout
Enter a duration (in minutes) of allowed inactivity
before the captive portal page times out.
9. Click Save.
10. Click Push Configuration.
Loading ...
Loading ...
Loading ...