Loading ...
Loading ...
Loading ...
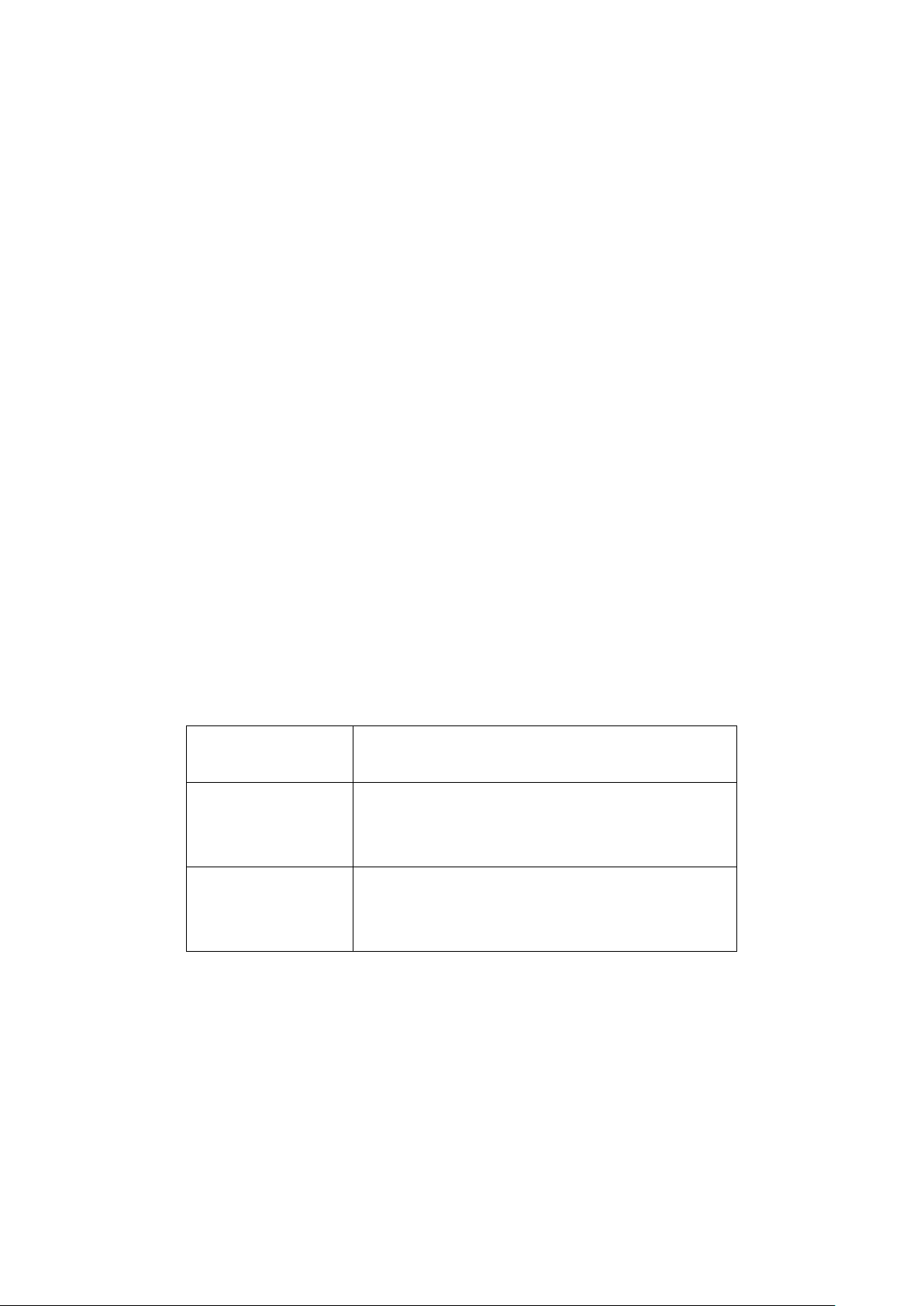
65
1. Navigate to the Configure > Access Point > Devices page.
2. From the device list, click the device name.
3. In the Site and Profile section, select a Site from the drop-down menu.
4. In the Site and Profile section, select a Profile from the drop-down menu.
5. Click Apply.
8.2.5.3 Changing the Device Connection
Type to DHCP
Depending on configuration of the network, the device may require DHCP configuration in order
to connect to the Nuclias Cloud.
Note: By default, the connection type is set to Local Setting, which refers to the local
connection type configured on the physical device. All unmodified devices are configured to use
DHCP.
1. Navigate to the Configure > Access Point > Devices page.
2. From the device list, click the device name.
3. In the IP Connection section, select DHCP as the Type.
Note: Changing the connection type may disrupt the connection to the Nuclias Cloud.
4. When prompted to confirm, click Yes.
5. Specify the following information:
VLAN [Optional] Check to enable VLAN functionality. This
segments traffic on the SSID.
VLAN mode Select the VLAN type.
Tagged: Adds an 802.1Q header to traffic.
Untagged: Does not add a tag to traffic.
VLAN tag If the VLAN mode is set to Tagged, specify a VLAN
tag. This will segment traffic with the respective VLAN
tag.
6. Click Apply.
8.2.5.4 Changing the Device Connection to
Static IP
Depending on configuration of the network, the device may require a static IP configuration in
order to connect to the Nuclias Cloud.
Loading ...
Loading ...
Loading ...