Loading ...
Loading ...
Loading ...
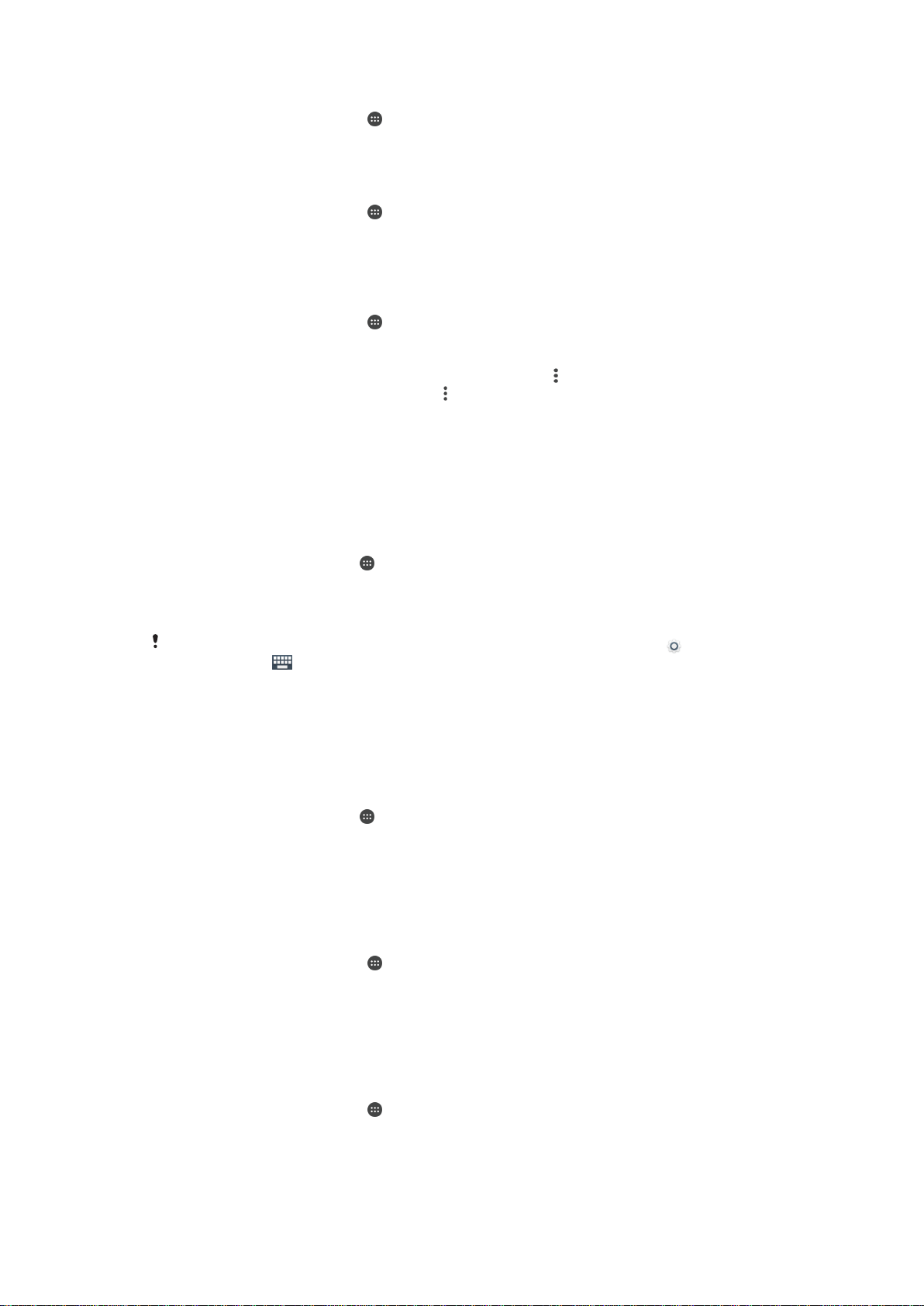
To Activate the Daydream Screen Saver
1
From your Homescreen, tap .
2
Find and tap Settings > Display > Daydream.
3
Drag the slider to the right.
To Select Content for the Daydream Screen Saver
1
From your Homescreen, tap .
2
Find and tap Settings > Display > Daydream.
3
Drag the slider to the right.
4
Select what you want to display when the screen saver is active.
To Set when the Daydream Screen Saver Starts
1
From your Homescreen, tap
.
2
Find and tap Settings > Display > Daydream.
3
Drag the slider to the right.
4
To activate the Daydream screen saver immediately, tap
, then tap Start now.
5
To set automatic activation options, tap
, then tap When to daydream, and select
an option.
Language Settings
You can select a default language for your device and change it again at a later time. You
can also change the writing language for text input.
To change the language
1
From the Homescreen, tap .
2
Find and tap
Settings
>
Language & input
>
Language
.
3
Select an option.
4
Tap
OK
.
If you select the wrong language and cannot read the menu texts, find and tap
. Then select
the text beside and select the first entry in the menu that opens. You can then select the
language you want.
Date and time
You can change the date and time on your device.
To Set the Date Manually
1
From the Homescreen, tap .
2
Find and tap Settings > Date & time.
3
Drag the slider beside
Automatic date & time
to the left.
4
Tap Set date.
5
Flick left or right, or use the arrows to set the desired date.
6
Tap OK.
To Set the Time Manually
1
From your Homescreen, tap
.
2
Find and tap Settings > Date & time.
3
Drag the slider beside Automatic date & time to the left.
4
Tap Set time.
5
Select the relevant hour and minute values.
6
Tap OK.
To Set the Time Zone
1
From your Homescreen, tap .
2
Find and tap Settings > Date & time.
3
Drag the slider beside Automatic time zone to the left.
4
Tap Select time zone.
5
Select an option.
49
This is an Internet version of this publication. © Print only for private use.
Loading ...
Loading ...
Loading ...