Loading ...
Loading ...
Loading ...
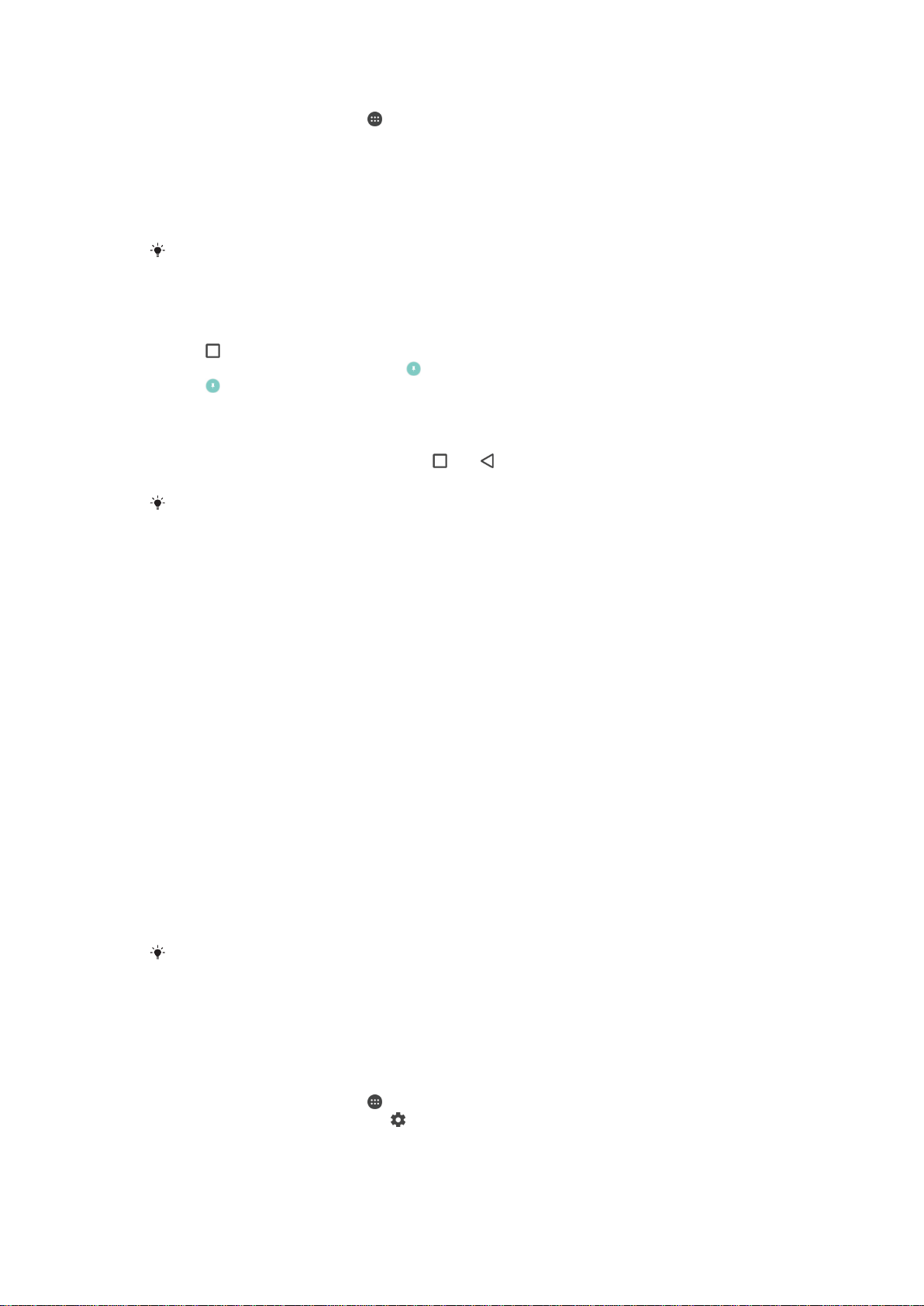
To Activate Screen Pinning
1
From your Homescreen, tap .
2
Find and tap Settings > Lock screen & security > Screen pinning.
3
Drag the slider to the right.
4
If you haven't set up a pattern, PIN, or password screen lock on your device, drag
the slider beside Lock device when unpinning to the right, then select an option. If
you already have a screen lock enabled, then drag the slider to activate the
relevant security option after you activate screen pinning.
A pattern, PIN, or password is not mandatory for screen pinning to work.
To Pin a Screen
1
Make sure screen pinning is activated on your device.
2
Open an app and go to the screen you want to pin.
3
Tap
.
4
To display the screen pinning icon
, swipe upward.
5
Tap .
6
In the pop-up window that appears, tap Got it.
To Unpin a Screen
1
On the pinned screen, touch and hold
and at the same time.
2
Release both buttons.
If you selected a security option when you activated the screen pinning function, you have to
enter your pattern, PIN, or password to unlock the device before the screen can be unpinned.
Application settings
Some apps will ask for permissions once you start using them. You can allow or deny
permissions individually for each app, either from the Settings menu or from the
Permission confirm dialog. Permission requirements depend on the app’s design.
Allowing or denying permissions
You can choose whether to allow or deny permissions when the dialog is shown. If you
have used another Android version previously, most apps will have already been granted
the necessary permissions.
To allow a permission
1
To allow a permission, tap
Allow
.
2
When the confirm dialog appears for the second time, you can choose the Never
ask again
option if you wish.
3
A dialog will also explain why the app needs the permissions and what it uses
them for specifically. To dismiss this dialog, tap
OK
.
To deny a permission
•
To deny a permission, tap Deny when the dialog is shown.
Some applications can still be used even if you have denied permissions.
Critical permissions
Some permissions are mandatory for apps to work as intended. In such cases, a dialog
will inform you.
To configure applications
1
From your Homescreen, tap .
2
Find and tap Settings > Apps >
.
3
Select a configuration option, for example App permissions, then choose an
application that you want to configure.
47
This is an Internet version of this publication. © Print only for private use.
Loading ...
Loading ...
Loading ...