Loading ...
Loading ...
Loading ...
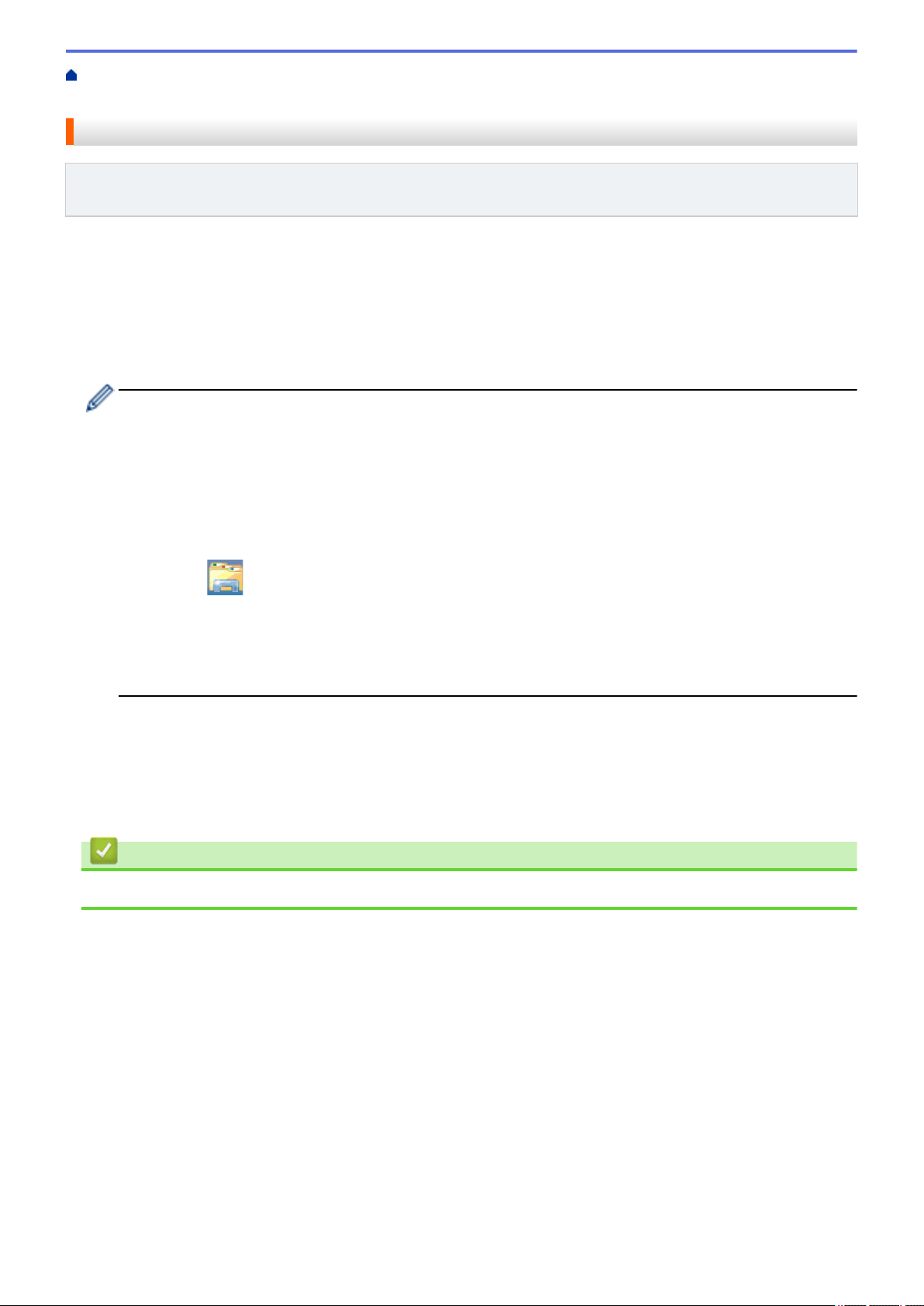
Home > Network > Additional Methods of Configuring Your Brother Machine for a Wireless
Network > Configure Your Machine for a Wireless Network
Configure Your Machine for a Wireless Network
Related Models: MFC-L5700DW/MFC-L5705DW/MFC-L5800DW/MFC-L5850DW/MFC-L5900DW/
MFC-L6700DW/MFC-L6800DW
1. Turn on your computer and put the Brother Installation CD-ROM into your CD-ROM drive.
• For Windows, follow these instructions.
• For Mac, click Driver Download to go to the Brother Solutions Center. Follow the on-screen instructions
to install printer drivers.
2. The opening screen appears automatically.
Choose your language, and then follow the on-screen instructions.
• (Windows XP)
If the Brother screen does not appear automatically, go to My Computer. Double-click the CD-ROM
icon, and then double-click start.exe.
• (Windows Vista and Windows7)
If the Brother screen does not appear automatically, go to Computer. Double-click the CD-ROM icon,
and then double-click start.exe.
• (Windows 8)
Click the (File Explorer) icon on the taskbar, and then go to Computer (This PC). Double-click
the CD-ROM icon, and then double-click start.exe.
• If the User Account Control screen appears, do one of the following:
- (Windows Vista) Click Allow.
- (Windows 7/Windows 8) Click Yes.
3. Choose Wireless Network Connection (Wi-Fi), and then click Next.
4. Follow the on-screen instructions.
After you have completed the wireless setup, the installer program walks you through installing the drivers and
software necessary for operating your device. Click Next in the installation dialog box and follow the on-screen
instructions.
Related Information
• Additional Methods of Configuring Your Brother Machine for a Wireless Network
339
Loading ...
Loading ...
Loading ...
