Loading ...
Loading ...
Loading ...
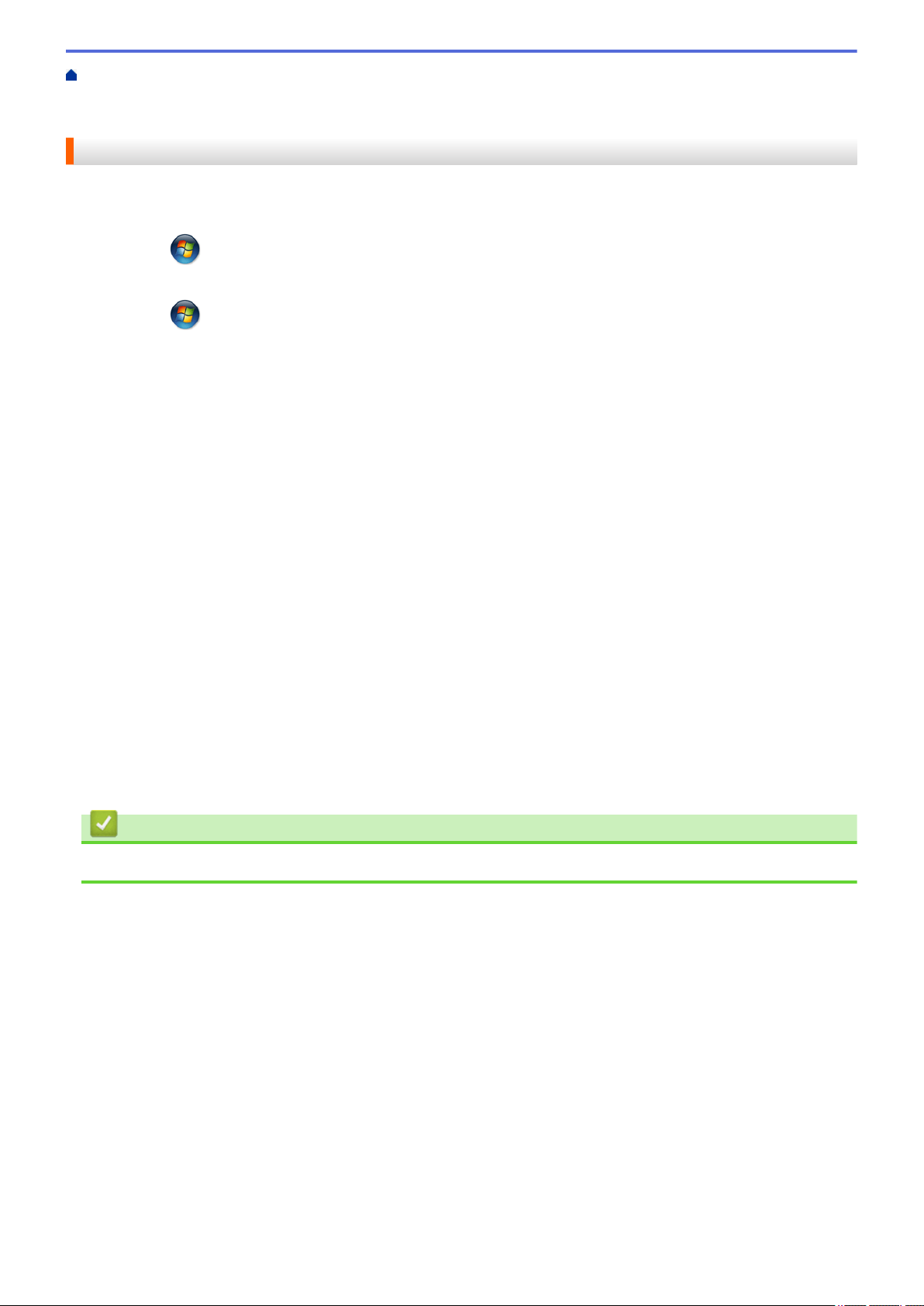
Home > Scan > Scan Using the Scan Button on Your Brother Machine > Web Services for Scanning on
Your Network (Windows Vista SP2 or greater, Windows 7 and Windows 8) > Configure Scan Settings for Web
Services
Configure Scan Settings for Web Services
1. Do one of the following:
• (Windows Vista)
Click
(Start) > Control Panel > Hardware and Sound > Scanners and Cameras.
• (Windows 7)
Click (Start) > Devices and Printers.
• (Windows 8)
Move your mouse to the lower right corner of your desktop. When the menu bar appears, click Settings,
and then click Control Panel. In the Hardware and Sound group, click View devices and printers.
2. Do one of the following:
• (Windows Vista)
Click your machine, and then click the Scan Profiles button. The Scan Profiles dialog box appears.
• (Windows 7 and Windows 8)
Right-click the machine icon, and then select Scan profiles.... The Scan Profiles dialog box appears.
3. Select the scan profile you want to use.
4. Make sure the scanner selected in the Scanner list is a Brother machine that supports Web Services for
scanning, and then click the Set as Default button.
5. Click Edit....
The Edit Default Profile dialog box appears.
6. Select the Source, Paper size, Color format, File type, Resolution (DPI), Brightness and Contrast
settings.
7. Click the Save Profile button.
These settings will be applied when you scan using the Web Services protocol.
If you are requested to select a scanning application, select Windows Fax and Scan or Windows Photo Gallery
from the list.
Related Information
• Web Services for Scanning on Your Network (Windows Vista SP2 or greater, Windows 7 and Windows 8)
132
Loading ...
Loading ...
Loading ...
