Loading ...
Loading ...
Loading ...
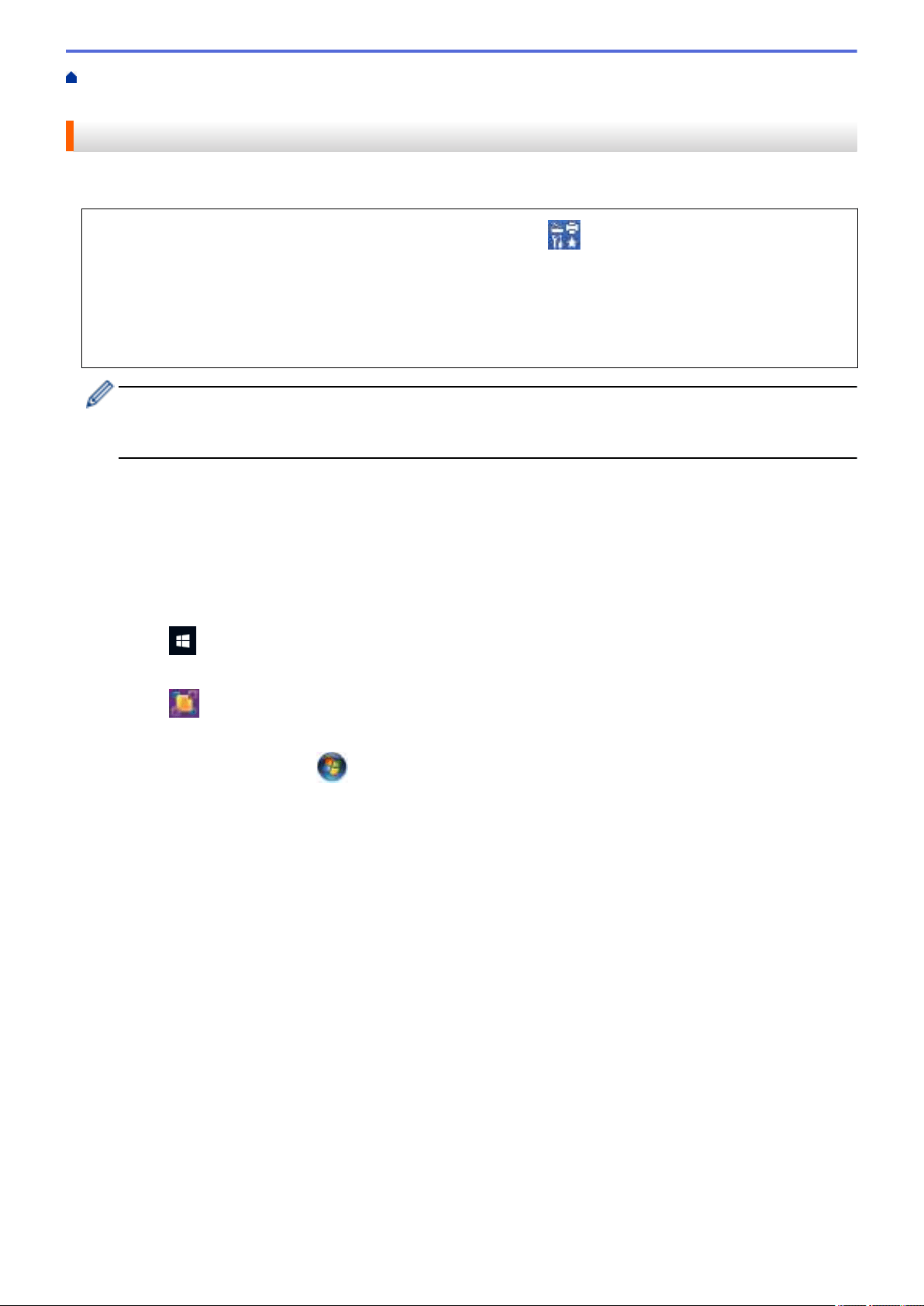
Home > Scan > Scan from Your Computer (Windows) > Scan Using Nuance
™
PaperPort
™
14SE or Other
Windows Applications
Scan Using Nuance
™
PaperPort
™
14SE or Other Windows Applications
You can use the Nuance
™
PaperPort
™
14SE application for scanning.
• To download the Nuance
™
PaperPort
™
14SE application, click (Brother Utilities), select Do More in
the left navigation bar, and then click PaperPort.
• Nuance
™
PaperPort
™
14SE supports Windows 7, Windows 8.1, Windows 10 Home, Windows 10 Pro,
Windows 10 Education and Windows 10 Enterprise.
• For detailed instructions on using each application, click the application's Help menu, and then click
Getting Started Guide in the Help ribbon.
The instructions for scanning in these steps are for PaperPort
™
14SE. For other Windows applications, the
steps will be similar. PaperPort
™
14SE supports both TWAIN and WIA drivers; the TWAIN driver
(recommended) is used in these steps.
• Depending on the model of your machine, Nuance
™
PaperPort
™
14SE may not be included. If it is not
included, you can use other software applications that support scanning.
1. Load your document.
2. Start PaperPort
™
14SE.
Do one of the following:
• Windows 10
Click
> Nuance PaperPort 14 > PaperPort.
• Windows 8.1
Click
(PaperPort).
• Windows 7
Using your computer, click
(Start) > All Programs > Nuance PaperPort 14 > PaperPort.
3. Click the Desktop menu, and then click Scan Settings in the Desktop ribbon.
The Scan or Get Photo panel appears on the left side of the screen.
4. Click Select.
5. From the available Scanners list, select TWAIN: TW-Brother XXX-XXXX or TWAIN: TW-Brother XXX-XXXX
LAN (where XXX-XXXX is the name of your model).
6. Select the Display scanner dialog box check box in the Scan or Get Photo panel.
7. Click Scan.
The Scanner Setup dialog box appears.
110
Loading ...
Loading ...
Loading ...