Loading ...
Loading ...
Loading ...
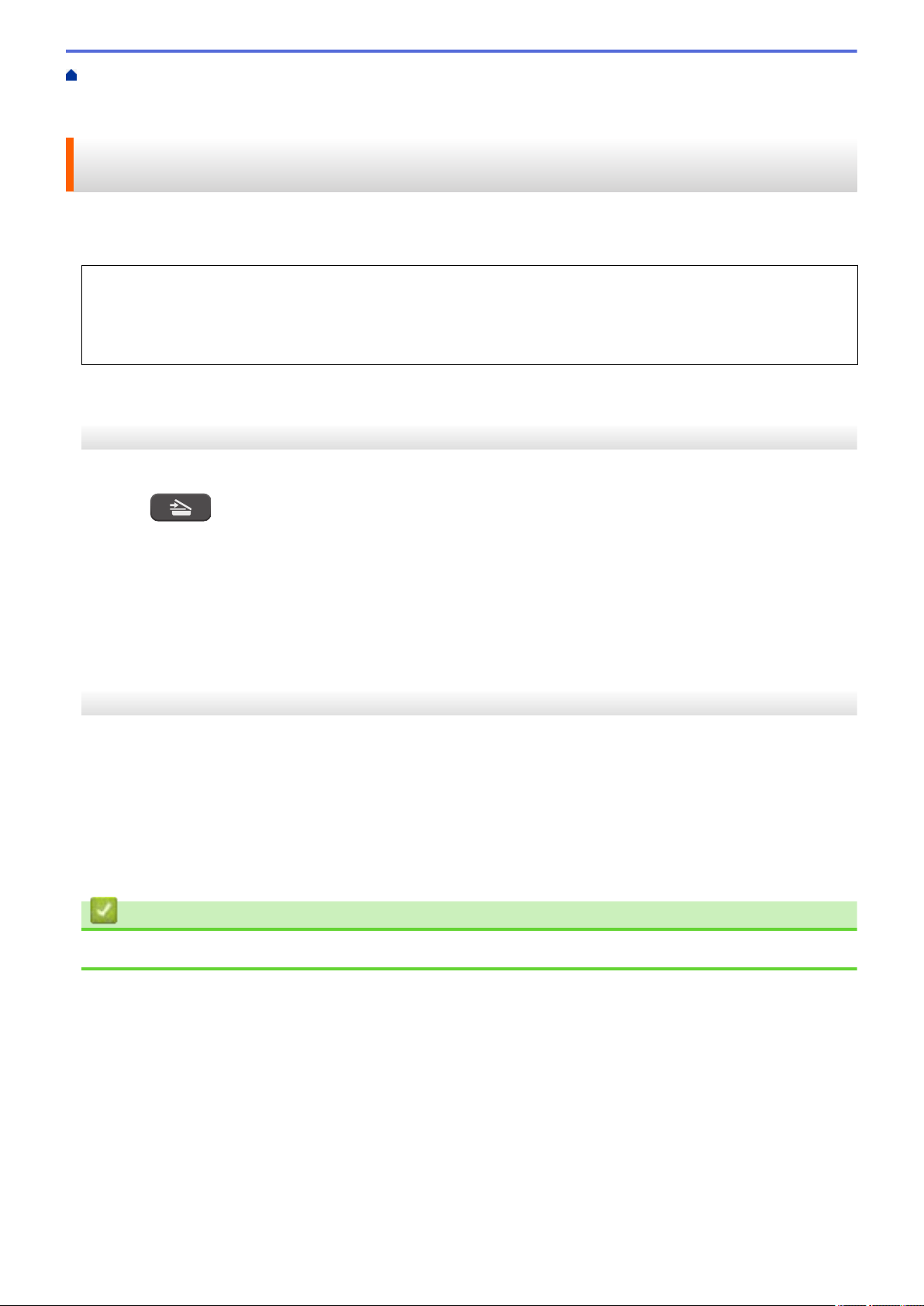
Home > Scan > Scan Using the Scan Button on Your Machine > Web Services for Scanning on Your
Network (Windows 7, Windows 8.1, and Windows 10) > Scan Using Web Services from Your Machine
(Windows 7, Windows 8.1, and Windows 10)
Scan Using Web Services from Your Machine (Windows 7, Windows 8.1,
and Windows 10)
If you have installed the driver for scanning via Web Services, you can access the Web Services scanning menu
on your Brother machine's LCD.
• Certain characters in the messages displayed on the LCD may be replaced with spaces if the language
settings of your OS and your Brother machine are different.
• If the LCD displays an insufficient memory error message, choose a smaller size in the Paper size setting
or a lower resolution in the Resolution (DPI) setting.
>> MFC-J1010DW/MFC-J1012DW
>> MFC-J1170DW
MFC-J1010DW/MFC-J1012DW
1. Load your document.
2. Press (SCAN).
3. Press a or b to make your selections:
a. Select [WS Scan]. Press OK.
b. Select the type of scan you want. Press OK.
c. Select the computer where you want to send data. Press OK.
4. Press Black Start or Color Start.
The machine starts scanning.
MFC-J1170DW
1. Load your document.
2. Press [Scan] > [WS Scan].
3. Press a or b to select the type of scan you want, and then press it.
4. Press a or b to display the computer where you want to send data, and then select the computer name.
5. Press [Start].
The machine starts scanning.
Related Information
• Web Services for Scanning on Your Network (Windows 7, Windows 8.1, and Windows 10)
105
Loading ...
Loading ...
Loading ...