Loading ...
Loading ...
Loading ...
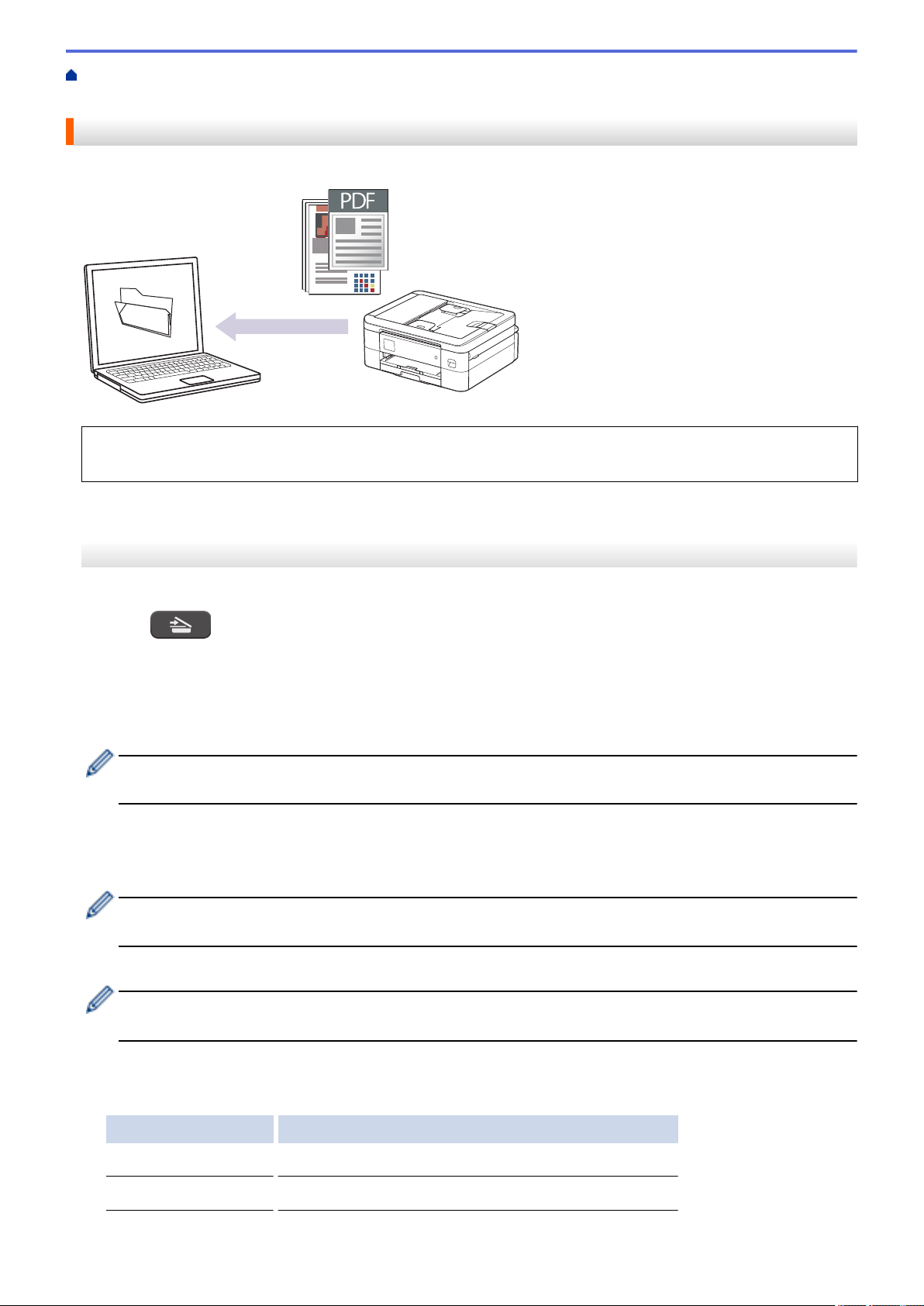
Home > Scan > Scan Using the Scan Button on Your Machine > Save Scanned Data to a Folder as a PDF
File
Save Scanned Data to a Folder as a PDF File
Scan documents and save them to a folder on your computer as PDF files.
Use the Scan button on the machine to make temporary changes to the scan settings. To make permanent
changes, use Brother iPrint&Scan.
>> MFC-J1010DW/MFC-J1012DW
>> MFC-J1170DW
MFC-J1010DW/MFC-J1012DW
1. Load your document.
2. Press (SCAN).
3. Press a or b to select the [to PC] option, and then press OK.
4. Press a or b to select the [to File] option, and then press OK.
5. If the machine is connected over the network, press a or b to select the computer where you want to send
data, and then press OK.
If the LCD message prompts you to enter a PIN, use the control panel to enter the four-digit PIN for the
computer, and then press OK.
6. Do one of the following:
• To change the settings, go to the next step.
• To use the default settings, press Black Start or Color Start.
[Color Setting] depends on the default settings. Pressing Black Start or Color Start does not allow
you to change the settings.
7. Press a or b to select the [Scan Settings] option, and then press OK.
To use the [Scan Settings] option, you must connect a computer with Brother iPrint&Scan installed to
the machine.
8. Press a or b to select the [Set at Device] option, and then press OK.
9. Select the scan settings you want to change, and then press OK.
Option Description
Color Setting
Select the scan color format of your document.
Resolution
Select the scan resolution for your document.
94
Loading ...
Loading ...
Loading ...