Loading ...
Loading ...
Loading ...
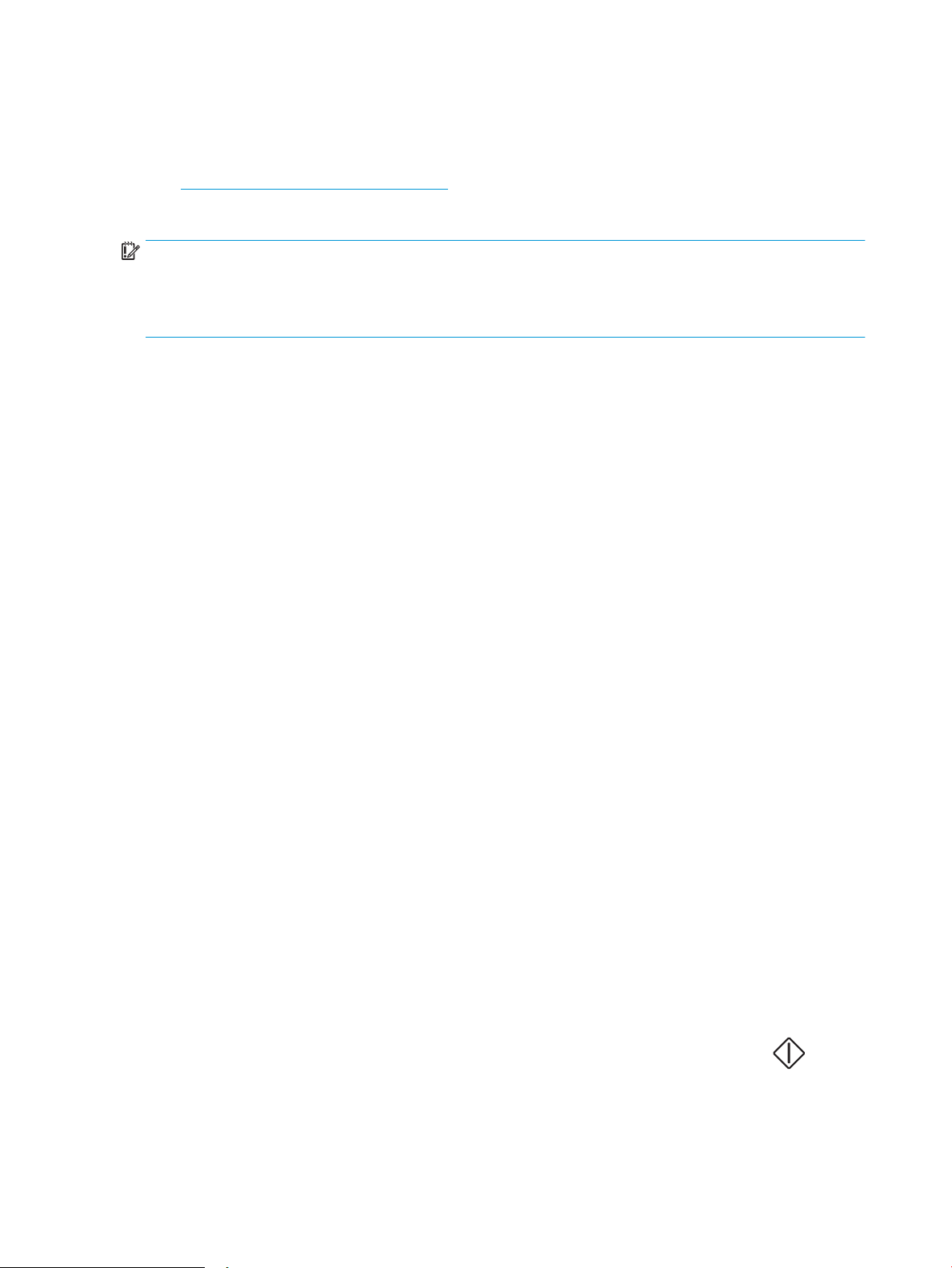
Set up Scan to Computer (Windows)
Follow the procedure if this feature has been disabled, and you want to enable it.
●
Enable scanning to a computer (Windows)
This feature is available for Windows only.
IMPORTANT: For security purposes, scanning remotely is disabled by default. To enable this feature, in the
Embedded Web Server, open the Settings tab, click Security, click Administrator Settings, select the Enable
checkbox beside Scan from a Computer or Mobile Device, and then click Apply.
When this feature is enabled, anyone with access to the printer can scan whatever is on the scanner glass.
Enable scanning to a computer (Windows)
Use the HP Printer Assistant application to enable Scan to Computer if it has been disabled.
1. Open the HP Printer Assistant.
● Windows 10: From the Start menu, click All Apps, click HP, and then select the printer name.
● Windows 8.1: Click the down arrow in lower left corner of the Start screen, and then select the printer
name.
● Windows 8: Right-click an empty area on the Start screen, click All Apps on the app bar, and then
select the printer name.
● Windows 7: From the computer desktop, click Start, select All Programs, click HP, click the folder for
the printer, and then select the printer name.
2. Go to the Scan section.
3. Select Manage Scan to Computer.
4. Click Enable.
Scan to a USB ash drive
Use the printer control panel to scan a le directly to a USB ash drive.
1. Place the document on the scanner glass or into the document feeder according to the indicators on the
printer.
2. Insert the USB ash drive into the USB port on the front of the printer.
A Reading... message displays on the printer control panel.
3. On the Memory Device Options screen, touch Scan To.
4. Select a le type from the Save As list.
5. Touch <Filename> and then use the keypad to assign a name to the scanned le. Touch Save .
6. If you want to preview the scan or change the scan options, do the following:
84 Chapter 6 Scan ENWW
Loading ...
Loading ...
Loading ...