Loading ...
Loading ...
Loading ...
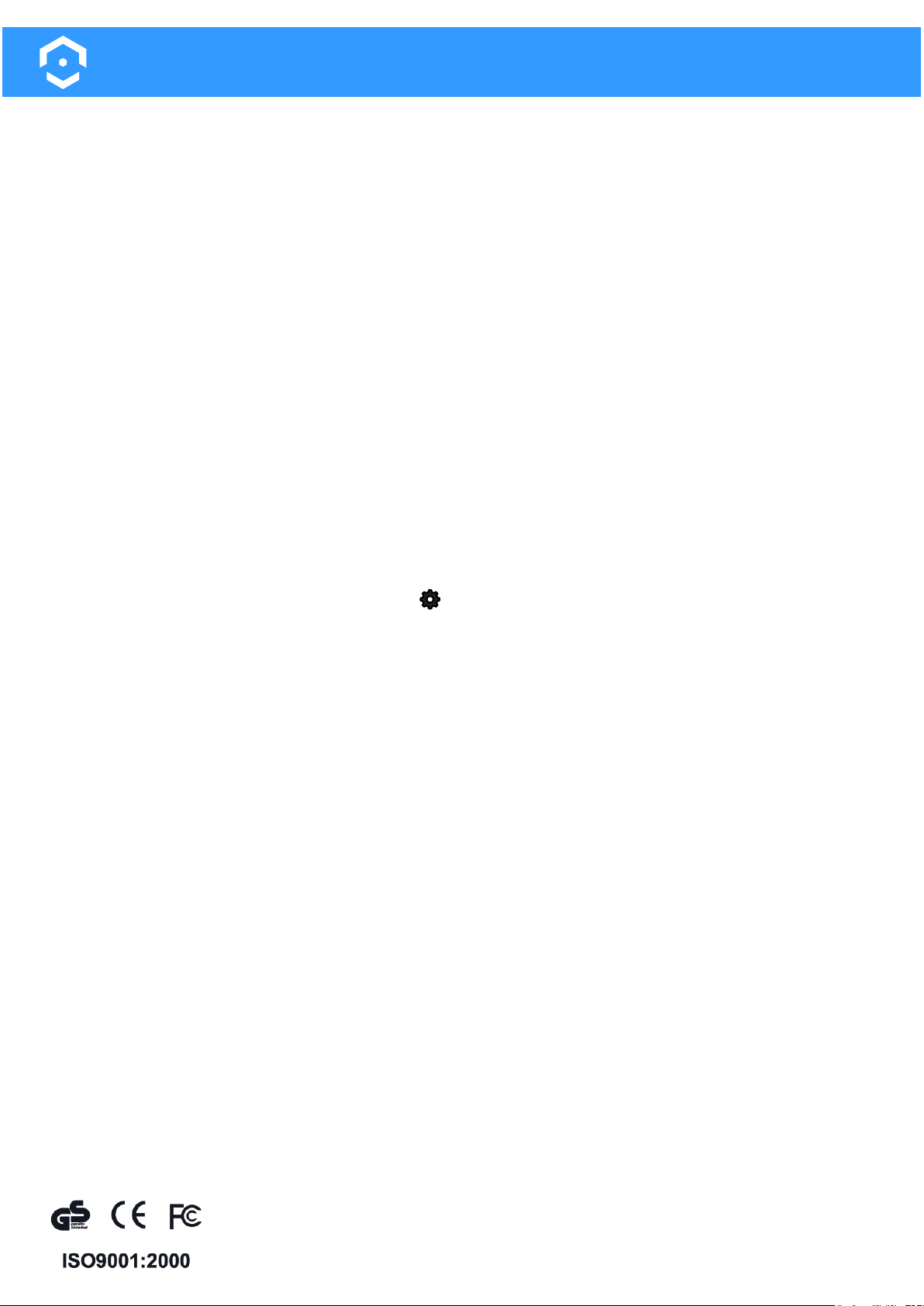
42
Unable to Locate an SSID?
If you are having issues obtaining an SSID when adding your device into the Amcrest Smart Home app
there may be a miscommunication happening between the app and your mobile device. This appears to
be a more common situation among iOS users and we are currently working with Apple to device a
solution. There is an easy fix you can use to resolve the issue. For more information on how to resolve this
issue, please refer to the information provided below.
If the SSID for your Wi-Fi network is not pulling up in the app when attempting to add your Amcrest
Smart Home device, close the app completely then power your mobile device off and back on again
allowing it to restart.
Once your mobile device has finished restarting, ensure your mobile device is connected to the proper
Wi-Fi network, open the Amcrest Smart Home app and continue to add your device as normal. The SSID
for your network should populate allowing you to complete the setup process.
How Do I Verify/Update Firmware?
All firmware verification and updates will be available using the Amcrest Smart Home app. For more infor-
mation on how to verify/update the firmware for your camera, please refer to the information provided
below.
• Log into your Amcrest Smart Home account and select your device from the Devices menu.
• Once you are logged in, tap on the settings ( ) icon.
• In the settings menu, locate the "Firmware Update" tab. If a firmware update is necessary there will be
a red indication identifier prompting you that a firmware upgrade is ready. If there is not a red dot, you
are operating on the most up to date firmware.
Note: If you need to update the firmware, tap on the "Firmware Update" tab to proceed with the update.
• In the firmware update menu, you will notice the current version of firmware that is on your camera, and
the latest firmware file that will be downloaded to your camera. To proceed with the update, please click
on "Update".
• You will then be promoted to upgrade the firmware. Tap Cloud Upgrade to begin. If you wish to cancel to
process tap Cancel.
• The firmware file will begin to download from that point. Please wait for the download and upload of the
file to complete its processes. Once the process is complete, there see a prompt letting you know that the
firmware has successfully updated, and the current version is now updated on your device.
How Do I Download Recordings?
Due to the current capabilities of the app recordings can only be downloaded via the Cloud Recordings
download interface. All recordings retained on a microSD card will have to be downloaded via a microSD
card adapter (sold separately) on a computer. For more information on downloading cloud recordings,
please refer to the information below.
• Log into your Amcrest Smart Home account and select your device from the Devices menu.
• Tap on Cloud Recordings.
• Tap on the File List icon located in the Cloud playback interface.
• Select the recording you wish to download from the file list.
• Tap the download icon to download the recording.
• The recording will begin to download to your smartphone. A blue check mark will appear next to the
download icon once the recording has finished downloading. You can also share your recordings directly
to other services on your smartphone via the share icon located in the middle of the download menu.
Troubleshooting