Loading ...
Loading ...
Loading ...
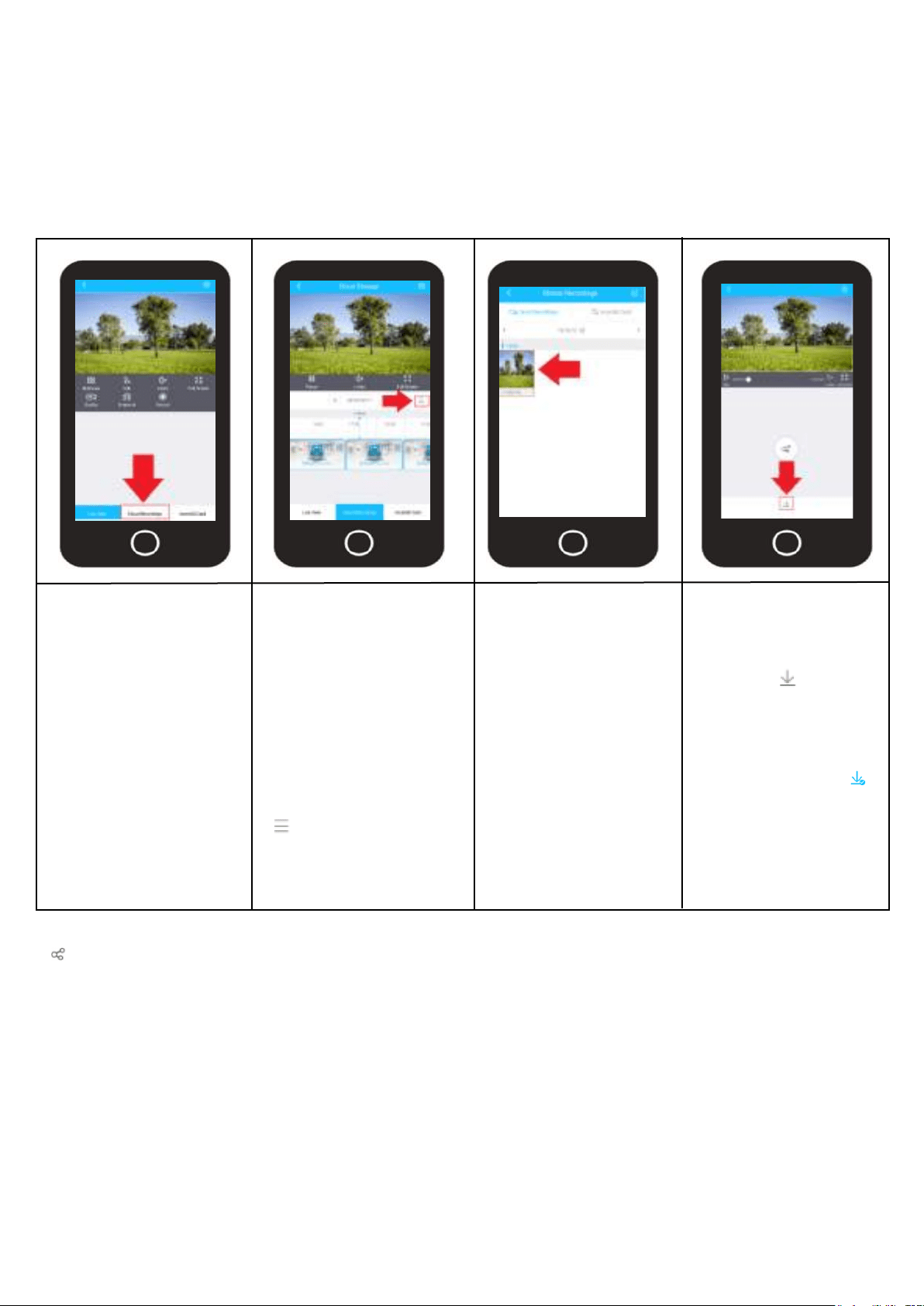
15
Downloading Recordings
Due to the current capabilities of the app recordings can only be downloaded via the Cloud Recordings
download interface. All recordings retained on a microSD card will have to be downloaded via a microSD
card adapter (sold separately) on a computer. For more information on microSD card recordings, please
refer to the microSD card section of this manual.
Tap the download icon
located at the bottom of
the menu ( ). The
recording will begin to
download to your
smartphone.
A blue check mark ( )
will appear next to the
download icon once the
recording has finished
downloading.
Download
Log into your Amcrest
Smart Home app and
select the device you
wish to activate.
On the live view screen
tap on Cloud Record-
ings.
Select the recording
you wish to download
from the file list.
Access Your Account
Access File List Choose Your Clip
Playback/Download Cloud Recordings
Note: You can also share your recordings directly to other services on your smartphone via the share icon
( ) located in the middle of the download menu.
The file list will display
all cloud recordings. to
playback a cloud
recording, select the clip
from the time line. Tap
the date to choose
recordings on different
dates.
Tap on the File List icon
( ) located in the
Cloud playback inter-
face.
Changing Cloud Plans
Any changes made to your current Amcrest Smart Home cloud plan will take effect on the next billing
cycle. Every Amcrest Smart Home cloud subscription is based on a 30 day cycle. All Amcrest Smart
Home Cloud plan changes are made via the Amcrest Smart Home app For more information on how to
change your Amcrest Smart Home Cloud plan, please refer to the information provided.
Loading ...
Loading ...
Loading ...