Loading ...
Loading ...
Loading ...
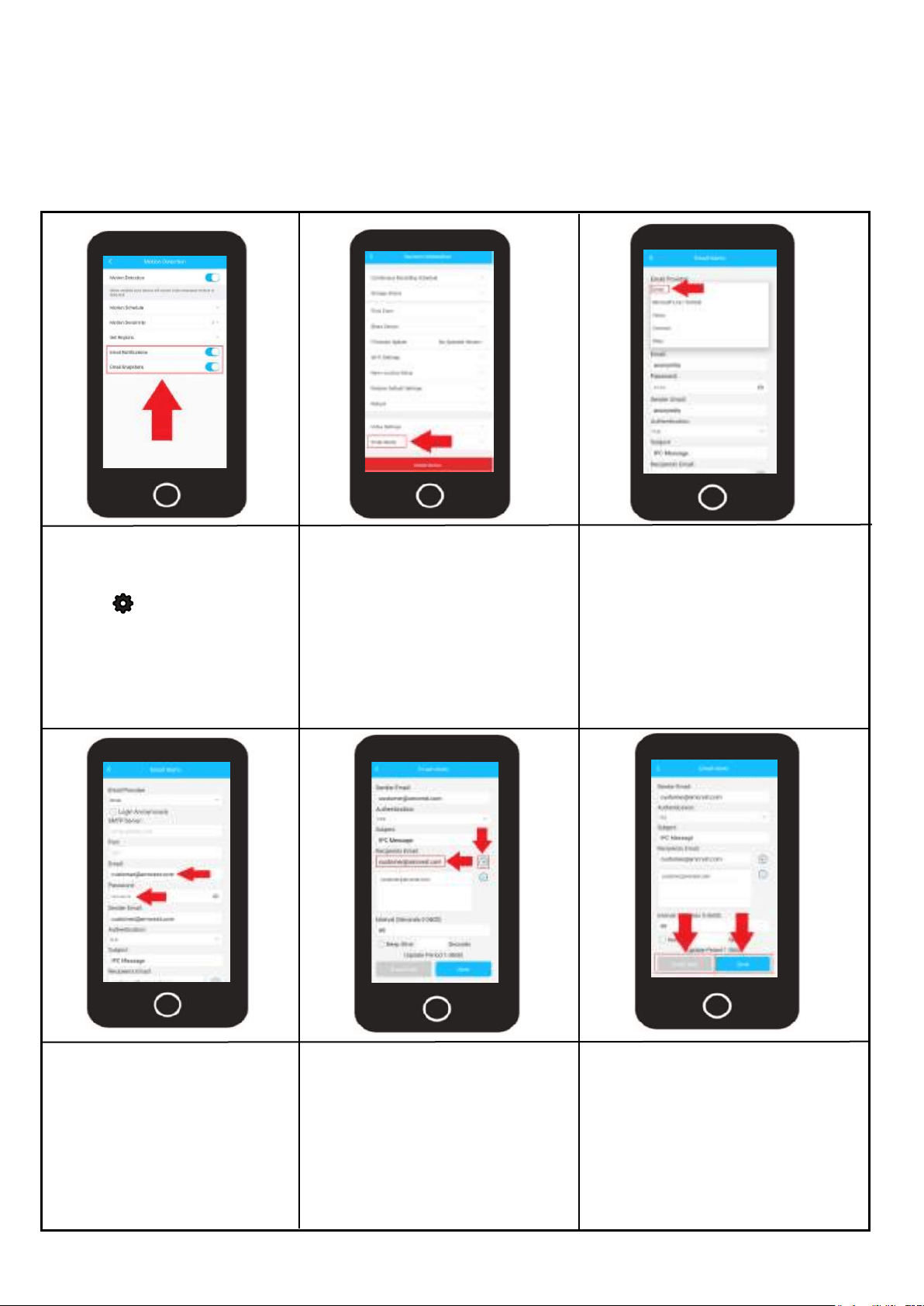
30
Email Alerts
Email Setup will be dependent on your specific email provider. In this example we will be using Gmail.
Please also make sure that the Email Notification and Email Snapshot toggle switches are enabled in
the motion detection menu.
For more information on how to setup email alerts using the Amcrest Smart Home app, refer to the
information provided below.
Log into your Amcrest Smart
Home app and select your
device. Tap on the Settings
menu ( ) and select
“Motion Detection”. Ensure
the Email Notification and
Email Snapshot toggle
switches are enabled. Use
the back arrw ( < ) to exit
Scroll down and tap on “Email
Alerts”.
In the Email Alerts menu, tap on
Email Provider and select your
email provider from the drop
down down list.
In the Email field, enter your
email address and enter the
password for that email
address in the password field.
The email you entered will
automatically be added into
the Sender field.
Enter the recipient's email
address into the Recipients Email
menu. Make sure to tap the (+)
icon to successfully add the
email address into the Recipients
Email menu.
Tap on the Save option to save
your configuration. Tap on the
Email Test button to test the
email connection.
Note: Check you email and
make sure the Email Test notifi-
cation went through properly
before proceeding.
Loading ...
Loading ...
Loading ...