Loading ...
Loading ...
Loading ...
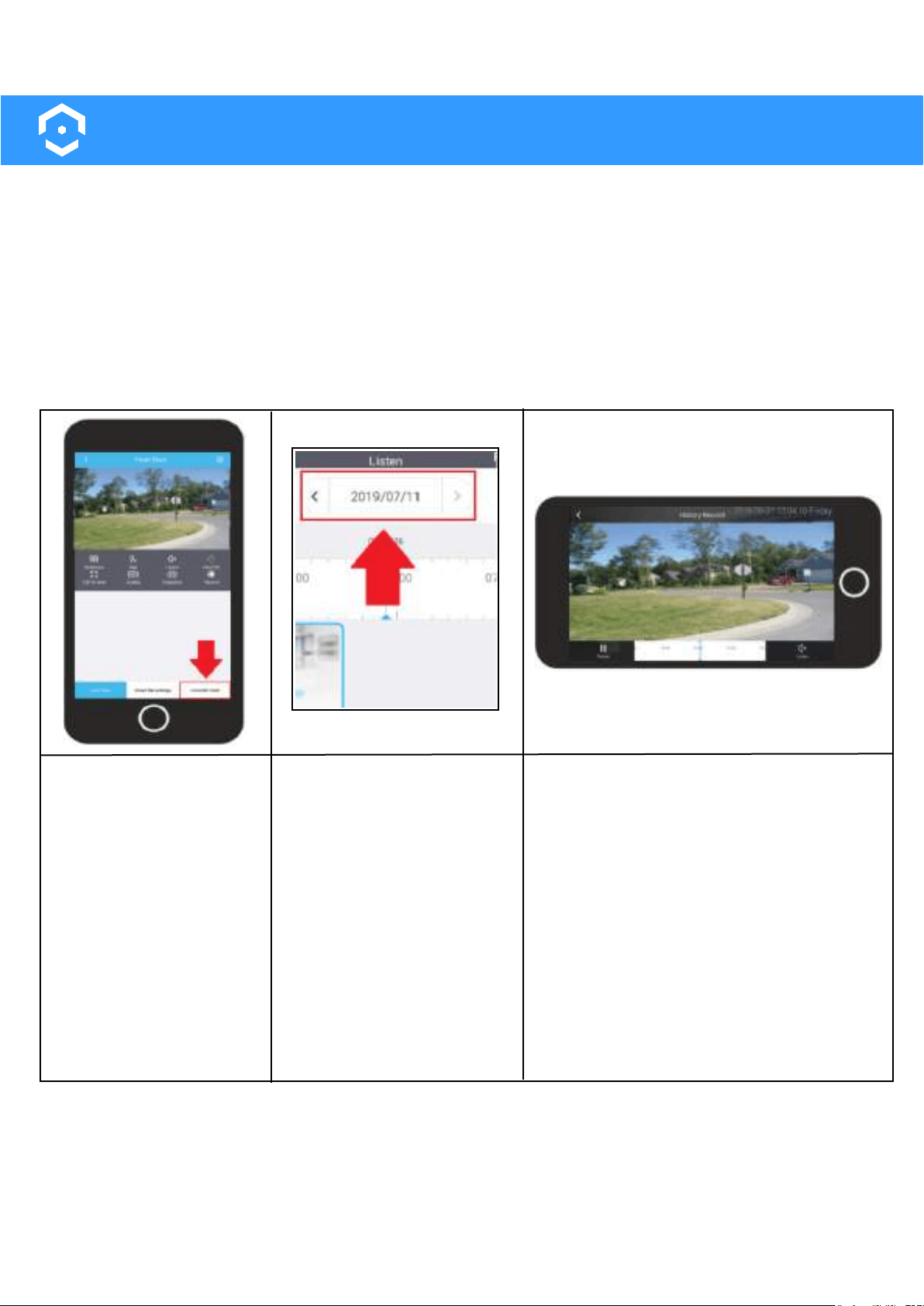
17
MicroSD Card Recordings
This device is capable of providing local storage via an external microSD card (sold separately). Please
ensure you are using a class 10 or above microSD card that does not exceed the storage limitation of your
device. The microSD card must be formatted to FAT32. This may have to be done manually as most pro-
grams do not format to this allocation automatically.
When a microSD card is inserted into the device, all motion based recordings will be stored to it. Addition-
ally, if you have a Amcrest Smart Home Cloud account, recordings will be stored both on the cloud and
microSD card.
Playback MicroSD Card Recordings
Log into your account in
the app and select your
device.
On the live view screen,
tap on the "MicroSD Card"
menu located at the
bottom right of the screen.
Access MicroSD Menu
In the MicroSD card menu
you will notice a list of
recordings. Recordings can
be accessed and viewed
based on the date the motion
occurred and can be found
by tapping on the calendar
menu in the app.
Tap on a file to view the
recording.
Select Your Recording
Note: Recordings stored on a microSD card cannot be downloaded to your smartphone via the app.
To download the recordings, remove the microSD card from the device and use a SD card adapter to
view them on a computer.
Viewing a Recording
All motion detection recordings will occur
back to back in the interface which allows
the device to capture all events without
the use of a cool down period.
Loading ...
Loading ...
Loading ...