Loading ...
Loading ...
Loading ...
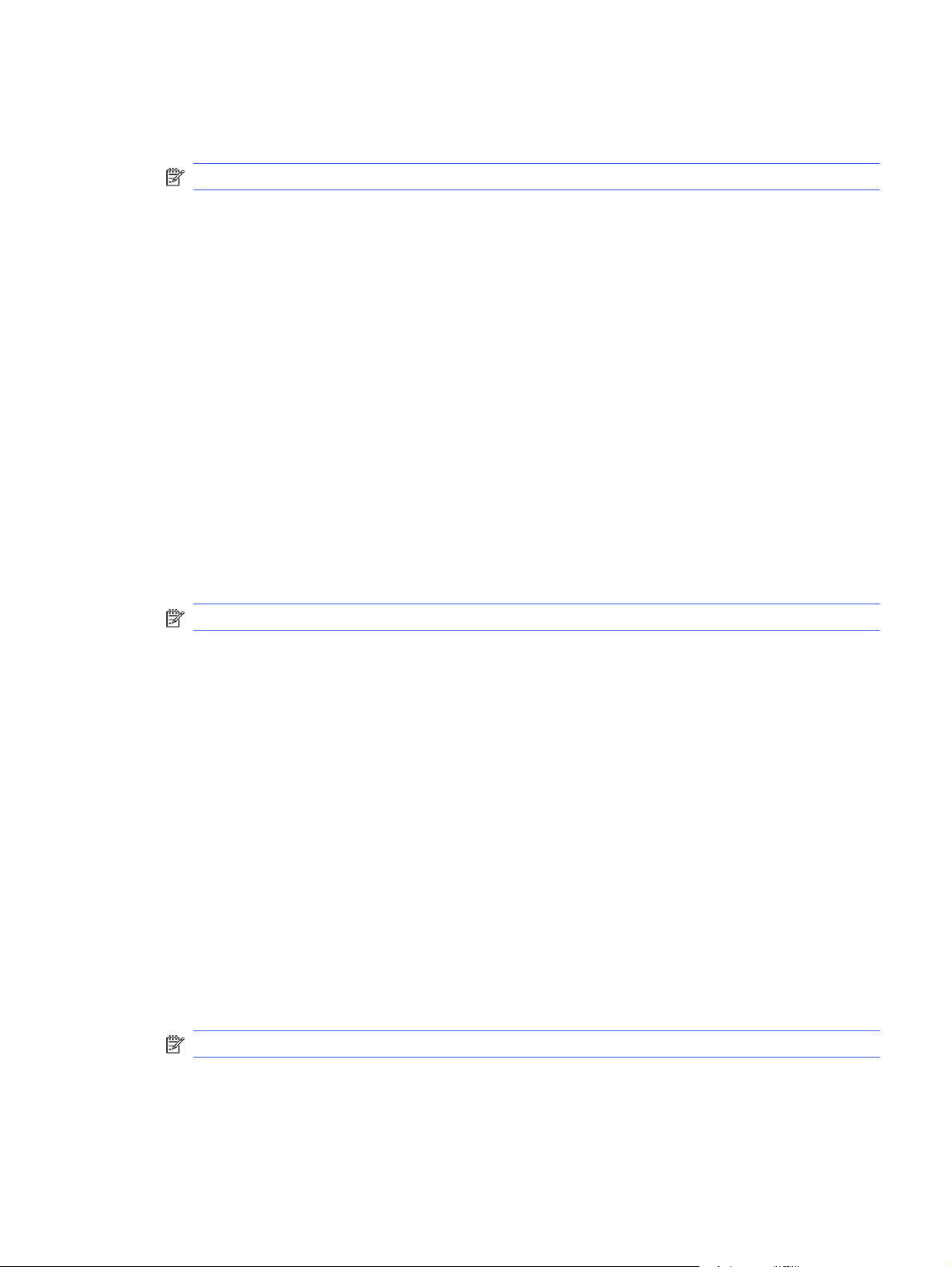
2. Select the printer.
3. Click Show Details or Copies & Pages, and then click the Manual Duplex menu.
NOTE: The name of the item varies for different software programs.
4. Click the Manual Duplex check box, and select a binding option.
5. Go to the printer, and remove any blank paper that is in Tray 1.
6. Click the Print button.
7. Retrieve the printed stack from the output bin and place it with the printed-side facing down in the
input tray.
8. If prompted, touch the appropriate control panel button to continue.
Print multiple pages per sheet (macOS)
When you print from a software application using the Print option, you can select an option to print
multiple pages on a single sheet of paper. For example, you might want to do this if you are printing a
very large document and want to save paper.
1. Click the File menu, and then click the Print option.
2. Select the printer.
3. Click Show Details or Copies & Pages, and then click the Layout menu.
NOTE: The name of the item varies for different software programs.
4. From the Pages per Sheet drop-down list, select the number of pages that you want to print on
each sheet.
5. In the Layout Direction area, select the order and placement of the pages on the sheet.
6. From the Border menu, select the type of border to print around each page on the sheet.
7. Click the Print button.
Select the paper type (macOS)
When you print from a software application using the Print option, you can set the paper type you are
using for your print job. For example, if your default paper type is Letter, but you are using a different
paper type for a print job, select that specific paper type.
1. Click the File menu, and then click the Print option.
2. Select the printer.
3. Click Show Details or Copies & Pages, and then click the Media & Quality menu or the Paper/Quality
menu.
NOTE: The name of the item varies for different software programs.
Print multiple pages per sheet (macOS)
43
Loading ...
Loading ...
Loading ...