Loading ...
Loading ...
Loading ...
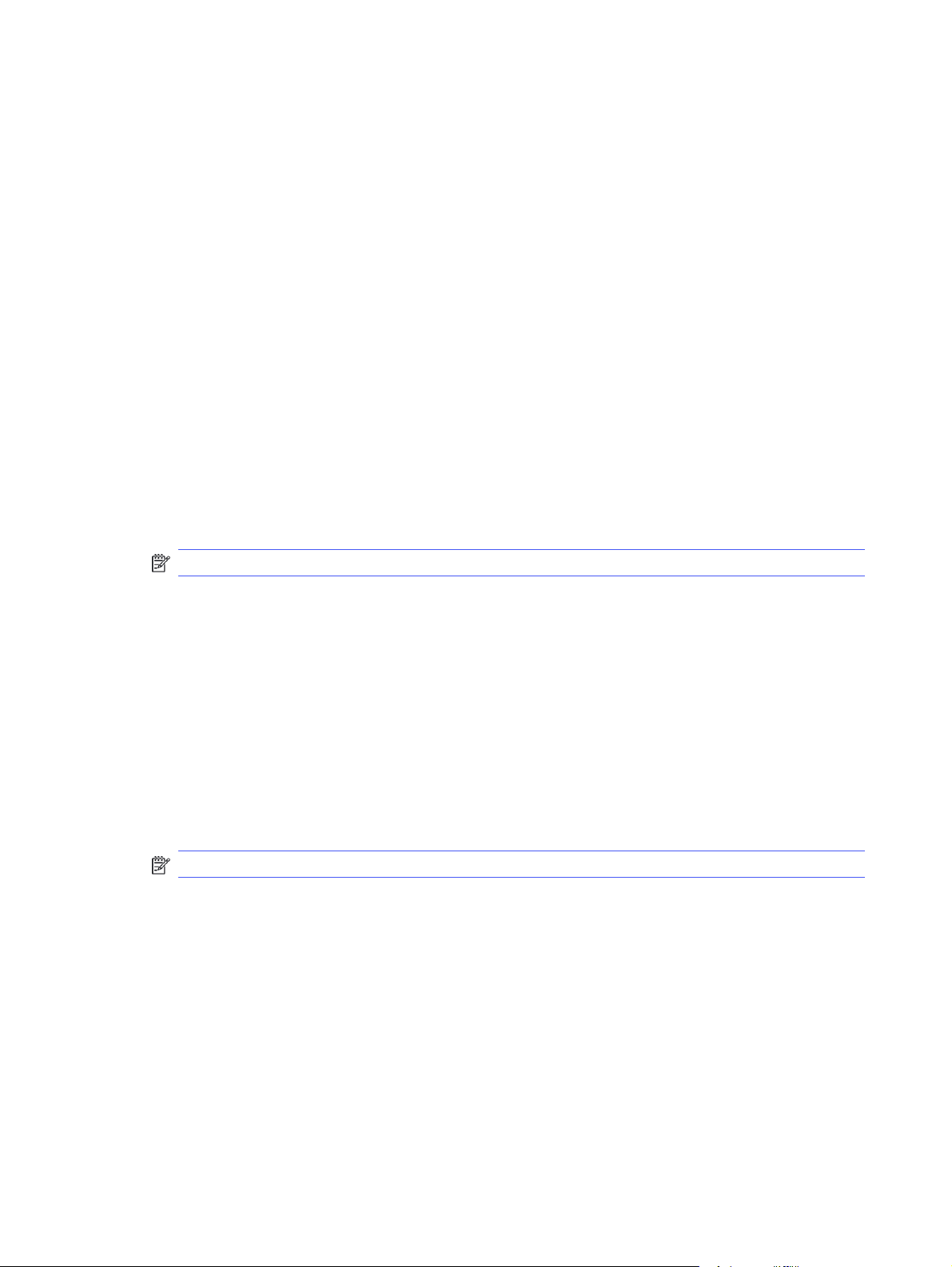
● Create a booklet
● Scale a document to fit a specific paper size
● Print the first or last pages of the document on different paper
● Print watermarks on a document
Print tasks (macOS)
Print using the HP printing software for macOS, including how to print on both sides or print multiple
pages per sheet.
How to print (macOS)
Use the Print option from a software application to select the printer and basic options for your print job.
The following procedure describes the basic printing process for macOS.
1. Click the File menu, and then click the Print option.
2. Select the printer.
3. Click Show Details or Copies & Pages, and then select other menus to adjust the print settings.
NOTE: The name of the item varies for different software programs.
4. Click the Print button.
Automatically print on both sides (macOS)
If your printer has an automatic duplexer installed, you can automatically print on both sides of the
paper. Use a paper size and type supported by the duplexer.
This feature is available if you install the HP print driver. It might not be available if you are using AirPrint.
1. Click the File menu, and then click the Print option.
2. Select the printer.
3. Click Show Details or Copies & Pages, and then click the Layout menu.
NOTE: The name of the item varies for different software programs.
4. Select a binding option from the Two-Sided drop-down list.
5. Click the Print button.
Manually print on both sides (macOS)
If your printer does not have an automatic duplexer installed, or you are using a paper size or type not
supported by the duplexer, you can print on both sides of the paper using a manual process. You will
need to reload the pages for the second side.
This feature is available if you install the HP print driver. It might not be available if you are using AirPrint.
1. Click the File menu, and then click the Print option.
42
Chapter 4 Print
Loading ...
Loading ...
Loading ...