Loading ...
Loading ...
Loading ...
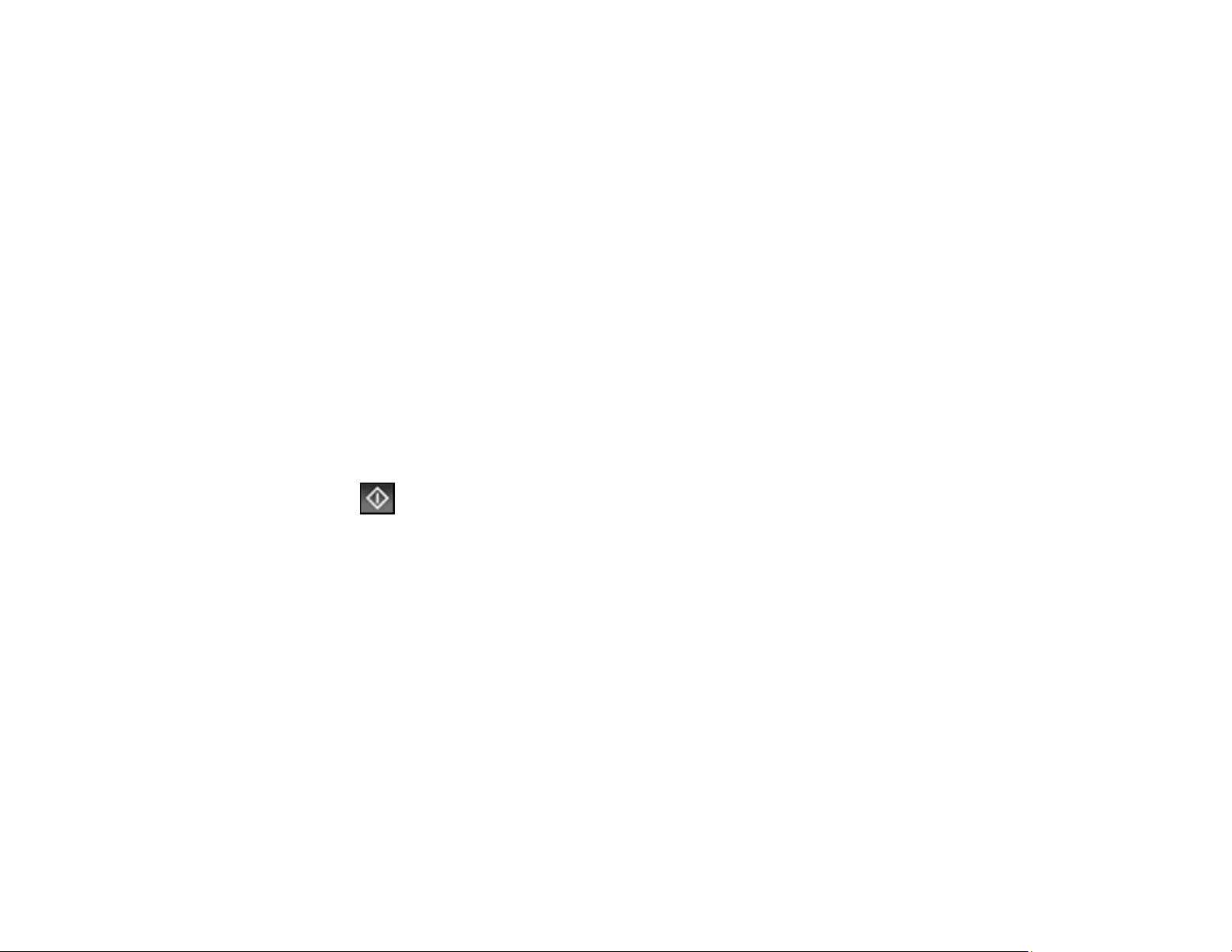
180
• Select Keyboard, select the Communication Mode field, and select Network Folder (SMB) or
FTP. Then select the Location (Required) field, enter the folder location, and select OK. Enter
other information as necessary.
Enter the folder path name for the location setting in one of the following formats depending on the
Communication Mode setting you selected:
• SMB: \\host name\folder
• FTP: ftp://host name/folder name
• Select an email address from any displayed frequent contacts.
6. Select Scan Settings.
7. Select File Format to choose the file format for your scan.
8. Scroll down to select File Name and change it if necessary.
9. Select any additional scan settings as necessary.
10. Select Presets to save your scan settings.
Note: Presets can be locked by an administrator. If you cannot access or change this setting,
contact your administrator for assistance.
11. Select Save.
Your product scans your original and saves it in the selected location.
Parent topic: Setting Up and Scanning to a Network Folder or FTP Server
Related tasks
Selecting the Date and Time
Related topics
Placing Originals on the Product
Starting a Scan Using the Epson Scan 2 Icon
You can start the Epson Scan 2 program to select scan settings, scan, and save the scanned image to a
file.
Note: If you are using your Epson product with the Windows 10 S operating system, you cannot use the
software described in this section. You also cannot download and install any Epson product software
Loading ...
Loading ...
Loading ...