Loading ...
Loading ...
Loading ...
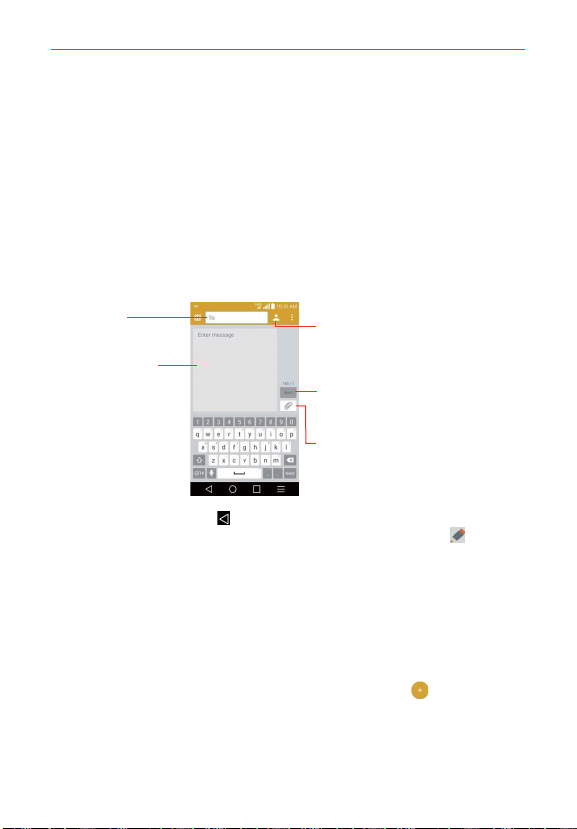
76
Communication
2. Enter a mobile phone number (or a name saved in your Contacts) in the
To field.
As you enter the numbers or characters, matching Contacts entry
name(s) and number(s) appear. The match can be anywhere in the entry.
You can tap a suggested recipient to insert it in the To field, or continue
entering the phone number.
3. Tap the text field to start entering your message.
A character counter is displayed to the right of the message field to let
you know how many more characters you can type and also the number
of pages in the message.
Contacts icon
Tap here to enter the recipient(s) by
selecting from entries in your
Contacts.
To field
Tap here to enter the
recipient(s) manually.
Message field
Tap here to enter
your message.
Attachment icon
Tap here to add an attachment to
your message.
Character counter
Displays the number of characters
entered and the amount remaining.
If you tap the Back Key (in the Front Touch Keys bar) while composing
a message, it’s automatically saved as a draft. The Draft icon on the
right side of the message thread indicates a pending draft message to
the recipient. Tap the message to resume composing it.
4. Tap the Send button to send the message.
Your message is displayed and responses appear in the same window,
creating a message thread with that contact.
To create and send a multimedia message
1. On the Messaging screen, tap the New message icon .
2. Enter a mobile phone number, email address, or Contact name in the To
field. As you type, matching contacts appear. You can tap a suggested
contact or continue typing.
Loading ...
Loading ...
Loading ...