Loading ...
Loading ...
Loading ...
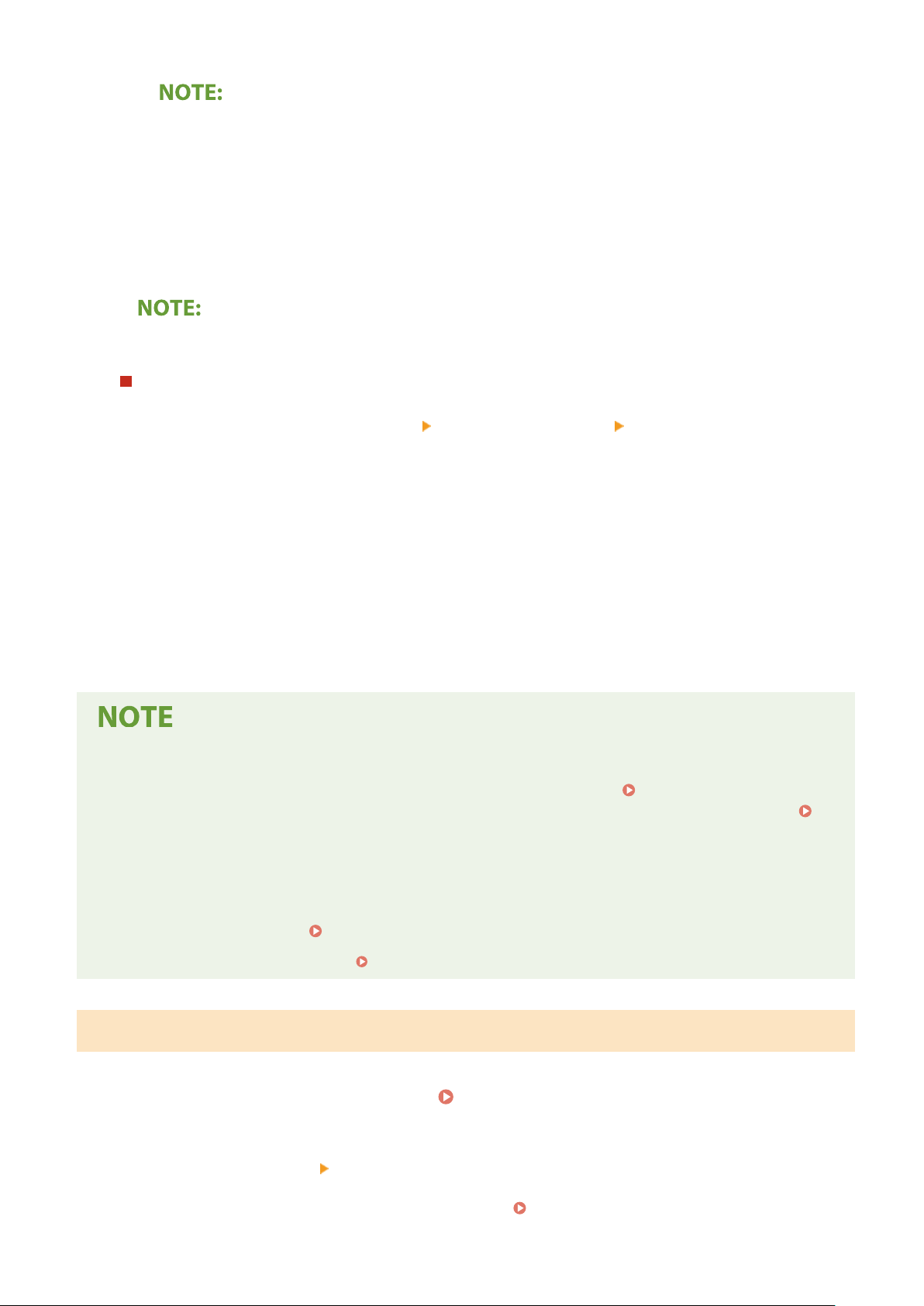
If you do not want to use DHCP/BOOTP/RARP to assign an IP address
● Select <Off>. If you select <DHCP> when these services ar
e unavailable, the machine will waste time
and communications resources searching the network for these services.
4
Check that <Auto IP> is set to <On>.
● If <Off> is selected, change the setting to <On>.
5
Select <Apply>.
● IP addr
esses assigned via DHCP override the address obtained via Auto IP.
Manually entering an IP address
1
Select <Auto Acquire>, and select <Off> <Apply> in <Auto Acquire> <OK>.
2
Select <Manually Acquire>.
3
Enter <IP Address>, <Subnet Mask>, and <Gateway Address>, and select <Apply>.
5
Select <OK>.
6
Restart the machine.
● T
urn OFF the machine, wait for at least 10 seconds, and turn it back ON.
Checking whether the settings are correct
● Mak
e sure that the Remote UI screen can be displayed with your computer (
Starting Remote
UI(P. 417) ). If a computer is not available, you can check the connection by using the operation panel (
Testing the Network Connection(P. 34) ).
When you have changed the IP address after installing the printer driver
● When the MFNP port is used, the connection is maintained as long as the machine and the computer belong
to the same subnet; therefore, you do not need to add a new port. When the standard TCP/IP port is used,
you need to add a new port. Conguring Printer Ports(P. 45)
*
If you do not know which port is used, see Checking the Printer Port(P. 705) .
Testing the Network Connection
1
Select <Menu> in the Home screen. Home Screen(P. 122)
2
Select <Preferences>
<Network>.
● If the login scr
een appears, enter the correct ID and PIN.
Logging in to the Machine(P. 133)
Setting Up
34
Loading ...
Loading ...
Loading ...