Loading ...
Loading ...
Loading ...
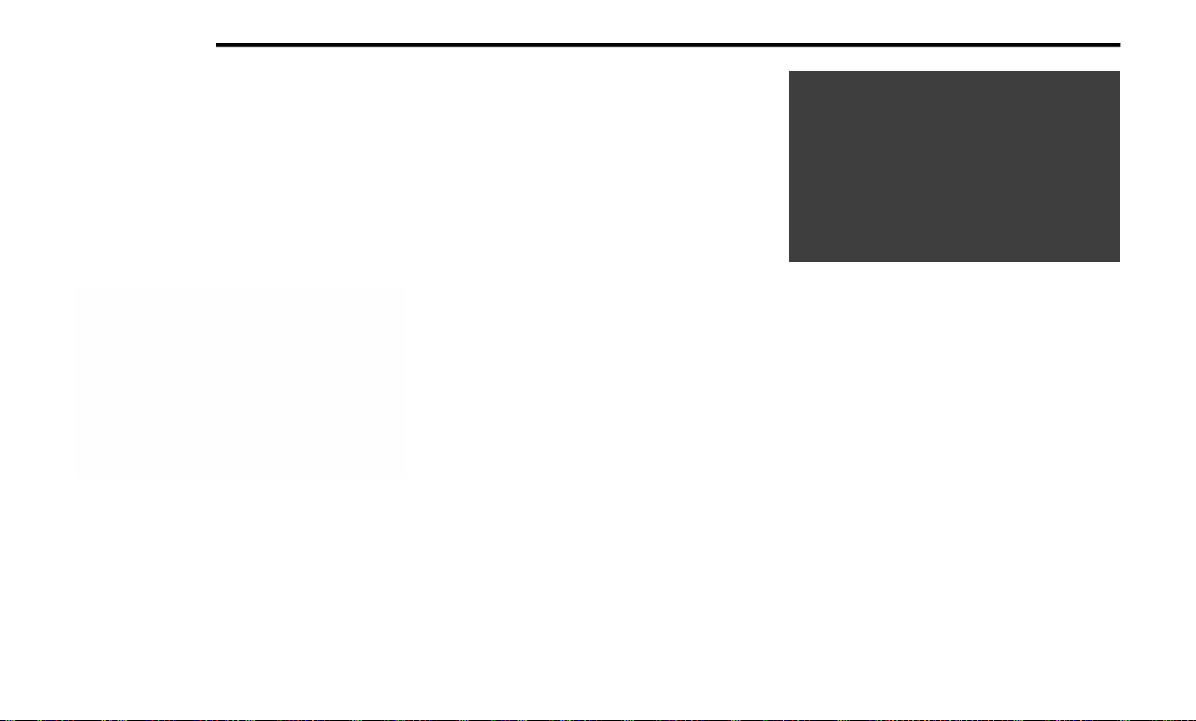
430 MULTIMEDIA
2. Connect your Android™-powered smart-
phone to one of the media USB ports in your
vehicle. If the Android Auto™ app was not
downloaded, the first time you plug your
device in, the app will begin to download.
NOTE:
Be sure to use the factory-provided USB cable
that came with your phone, as aftermarket
cables may not work.
Android Auto™
3. Once the device is connected and recog-
nized, the “Phone” icon on the drag & drop
menu bar changes to the Android Auto™
Icon. Android Auto™ should launch, but if it
does not, refer to “Android Auto™ And Apple
CarPlay® Tips And Tricks” in this section for
the procedure to enable the feature “Auto-
Show”. You can also launch it by touching
the Android Auto™ icon on the touchscreen.
Once Android Auto™ is up and running on your
Uconnect system, the following features can be
utilized using your smartphone’s data plan:
Google Maps™ for navigation
Google Play Music, Spotify, iHeart Radio, etc.
for music
Handsfree Calling, and Texting for communi-
cation
Hundred of compatible apps
NOTE:
To use Android Auto™, make sure you are in an
area with cellular coverage. Android Auto™ may
use cellular data and your cellular coverage is
shown in the upper right corner of the radio
screen.
Signal Strength
NOTE:
Requires compatible smartphone running
Android™ 5.0 Lollipop or higher and download
app on Google Play. Android™, Android Auto™
and Google Play are trademarks of Google Inc.
Android Auto™ Maps
Push and hold the VR button on the steering
wheel or tap the microphone icon to ask Google
to take you to a desired destination by voice.
You can also touch the Navigation icon in
Android Auto™ to access Google Maps™.
NOTE:
If the VR button is not held, and is only pushed,
the built-in Uconnect VR prompts you and any
navigation command said launches the built-in
Uconnect navigation system.
20_JL_OM_EN_USC_t.book Page 430
Loading ...
Loading ...
Loading ...