Loading ...
Loading ...
Loading ...
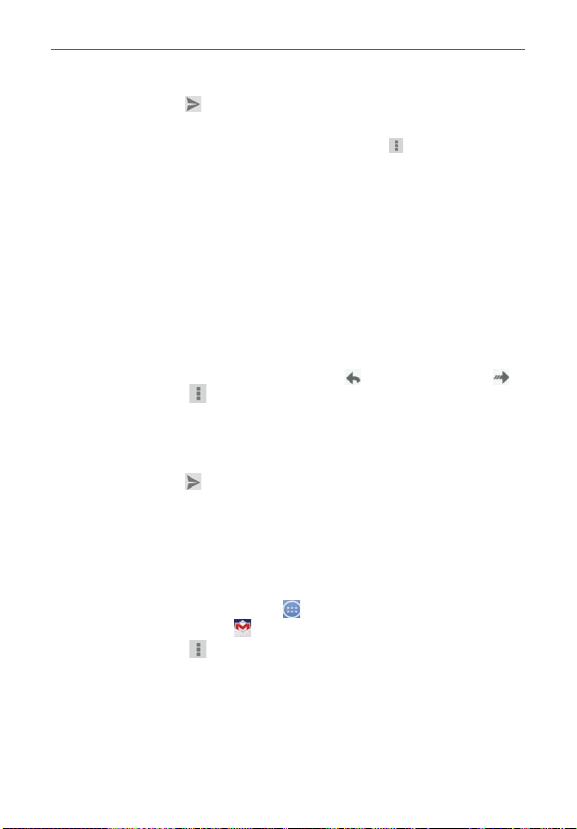
57
Communication
6. Tap the Send icon (at the top right corner of the screen) to send your
message.
NOTE If you aren't ready to send the message, tap the Menu icon (in the top right corner of
the screen), then tap Save draft.
Replying to or Forwarding a Message
Continue an email conversation by replying to a message or by forwarding
it without changing the Subject text. Change the Subject text to start a new
conversation.
NOTE The conversation text and previous messages are also included in your reply (or
forwarded) message.
To reply to or forward a message
1. Open the message you want to reply to or forward.
2. On the message header, tap the Reply icon
or the Forward icon .
Tap the Menu icon (in the Message header) to select Reply all.
Add others to an ongoing conversation by replying to all and then
adding the new person’s address(es) to the reply.
3. Add your message text as necessary.
4. Tap the Send icon
(at the top right corner of the Gmail header) to send
your Gmail message.
NOTE You can change the message action after you've started the message. Tap the current
action (at the top left of the Gmail header), then tap the one you want. For example, if
you chose Reply but decide you want to Reply all instead.
Google Account settings
1. From the Home screen, tap Apps (in the QuickTap bar) > the Apps
tab (if necessary) >
Gmail
.
2. Tap the Menu icon
(at the top right corner of the screen) > Settings.
3. Tap General settings to change the settings for all accounts, including
Archive & delete actions, Swipe to archive, Sender image, Reply all,
Auto-fit messages, Auto-advance, Confirm before deleting, Confirm
before archiving, and Confirm before sending.
NOTE Tap each individual account to change its settings, including Inbox type, Inbox
categories, Notifications, Inbox sound & vibrate, Signature, Vacation responder, Sync
Gmail, Days of mail to sync, Manage labels, Download attachments, and Images.
Loading ...
Loading ...
Loading ...