Loading ...
Loading ...
Loading ...
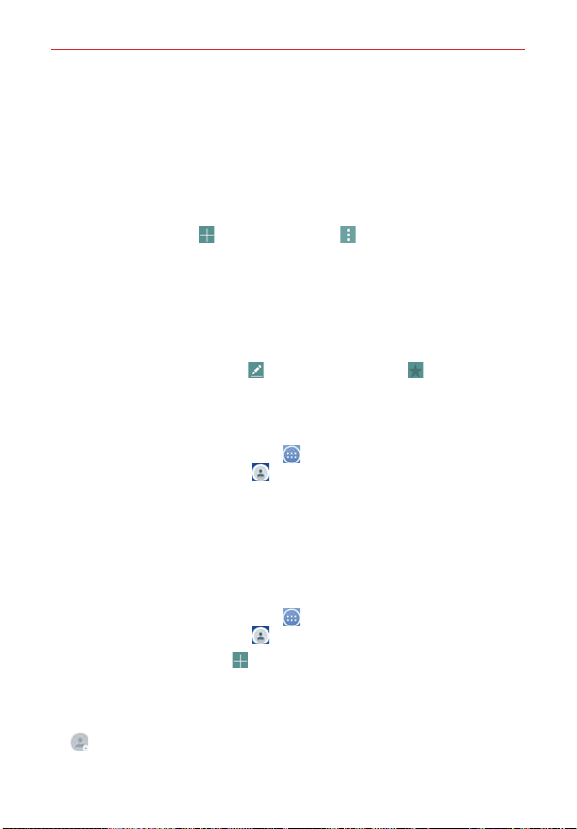
49
Contacts
You can add contacts on your tablet and synchronize them with the
contacts in your Google Account(s) or other accounts that support syncing
contacts.
The Contacts application has a navigation header at the top of the screen.
The Groups tab, the Contacts tab, and the Favorites tab are on the left
side, and the New icon
and the Menu icon are on the right side.
Your Contacts information is displayed in a split-screen layout which
displays a scrolling list of your contacts on the left and the currently
selected entry on the right side.
The top of the left column has a search box.
The right column displays the Contact entry header bar with the
contact’s name, an Edit icon
, and the Favorite icon at the top, and
below it are the contact’s details.
Searching for a contact
1. From the Home screen, tap Apps (in the QuickTap bar) > the Apps
tab (if necessary) > Contacts to open your contacts.
2. Tap the Search contacts box (at the top of your Contacts list) and enter
the contact name using the on-screen keyboard. You can also tap a letter
along the left side of the screen to access names starting with the
chosen letter.
Adding a new contact
1. From the Home screen, tap Apps (in the QuickTap bar) > the Apps
tab (if necessary) > Contacts to open your contacts.
2. Tap the New contact icon
(at the top right of the screen) to add a new
contact, then select the desired account from the drop-down menu at
the top of the screen (if applicable).
3. If you want to add a picture to identify the contact, tap the Photo icon
. Choose Take photo (to take a picture using the camera) or Select
from Gallery (to browse for and select an image).
Communication
Loading ...
Loading ...
Loading ...